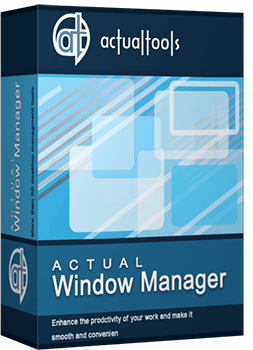Articles
Essential Improvement of Microsoft Outlook!
- Introduction
- Minimize Outlook to tray
- Keep Outlook always-on-top
- Maximize Outlook automatically when it starts
- Rollup\Unroll
- Make Outlook transparent
- Conclusion
- Actual Window Manager Useful Links
Introduction
Microsoft Outlook is the most famous e-mail client all over the world and millions of people use it every day at home and in their offices. It is a powerful and user-friendly application for your most common e-mail and business activities. You can write e-mail messages, it also provides a calendar, task and contact management, note taking, a journal and web browsing. Outlook contacts are very simple and convenient. But despite of these advantages we can improve our Outlook!
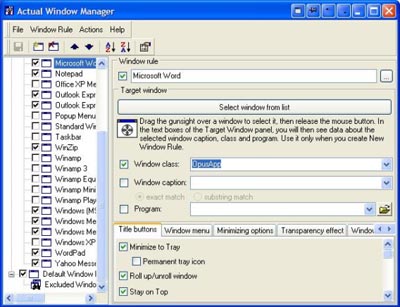
Actual Window Manager is an innovative desktop organization application that will help to upgrade Microsoft Outlook. Using it you can add new ![]() Minimize Alternatively,
Minimize Alternatively, ![]() Stay Always-on-Top,
Stay Always-on-Top, ![]() Roll up,
Roll up, ![]() Make Transparent and other extra buttons to any window title bar. You will be able to minimize any window to tray or to virtually any place on your desktop (this feature is extremely convenient when working with e-mail), automatically close annoying windows, maximize certain windows or minimize them on startup, save and restore window's size and position and much more...
Make Transparent and other extra buttons to any window title bar. You will be able to minimize any window to tray or to virtually any place on your desktop (this feature is extremely convenient when working with e-mail), automatically close annoying windows, maximize certain windows or minimize them on startup, save and restore window's size and position and much more...
But let us return to the point and see how Actual Window Manager can improve our Outlook.
Minimize Outlook to Tray
Sometimes, we open several windows simultaneously and then, minimize them to the taskbar. Consequently, it is rather difficult to find a necessary one. We can solve this problem by minimizing some windows to the tray in order to save some space in the taskbar. And when you need these minimized windows again, you can simply open them by one mouse click.
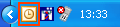
For example, when you gain information fr om an e-mail letter, you can also minimize it to tray, to avoid closing letter by mistake. And when this information is required again, you can open this window and see what you need!
Besides, if you want to minimize Outlook to the system tray when it starts by default, Actual Window Manager can help you! Just sel ect it and Actual Window Manager will start it up as an icon in the system tray, ready to be maximized when you click on it.
Outlook can be also minimized to tray when it becomes inactive. And what is peculiar you can adjust the certain delay before minimization in proper ammount of milliseconds yourself, thus making Outlook serve you better.
If you don't need this level of automation you can manually minimize Outlook to tray. It can be easily done in a single wink. You can:
- click on the additional
 Minimize to Tray title button. The new button is as easy to use as the standard ones.
Minimize to Tray title button. The new button is as easy to use as the standard ones. - click on the standard Minimize or Close button, if you wish. Actual Window Manager allows you to change the functionality of these buttons to minimize Outlook to the tray rather than to the taskbar or just close it.
- minimize a window by choosing the Minimize to Tray option in the context menu which is accessible via Outlook icon.
Moreover, using this feature will help you to free the taskbar thus saving space for more urgent programs. You can also minimize Outlook into a small icon, which is placed on the screen. You can drag this icon anywhere on the screen and choose its position and size. If you then double-click it, the default action is to restore the normal window and remove the icon fr om the desktop/screen.

Here you can find 8 ways of minimization Outlook to the tray.
Keep Outlook Always-on-Top
The Stay Always-on-Top feature helps you place Outlook on top of other windows, in such a way, that it is always accessible and couldn't be hidden by other windows. This feature is extremely useful when you drag-and-drop some information from an e-mail to your contacts or something like that. With the e-mail pinned on top, you can drag-n-drop all day without switching windows!
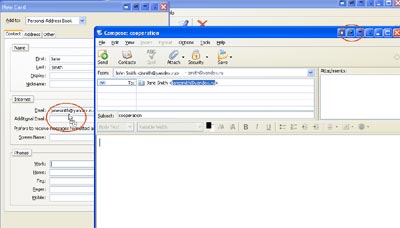
Maximize Outlook Automatically When It Starts
It is very convenient to work with a program when it is maximized. But sometimes a program opens not full screen and a user should draw his attention away from some important idea (especially when writing an e-mail message) to click the mouse or drag its edges to maximize that window. It is really a handicap when you need Outlook to start full screen.
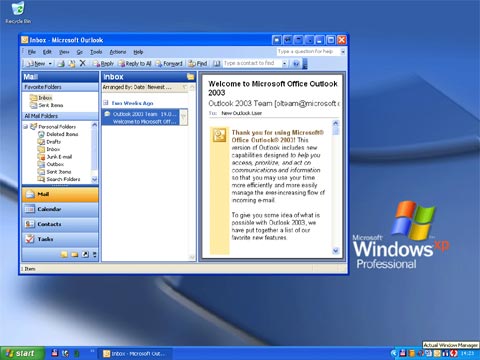
Actual Window Manager will help you to eliminate this handicap. It can automate the start process of your e-mail client, so that you won't have to make extra clicks every time it starts. With Actual Window Manager, you can easily control the size of absolutely any window you like. E-mail clients, Internet browsers, office applications will always be opened full screen and ready for your work.
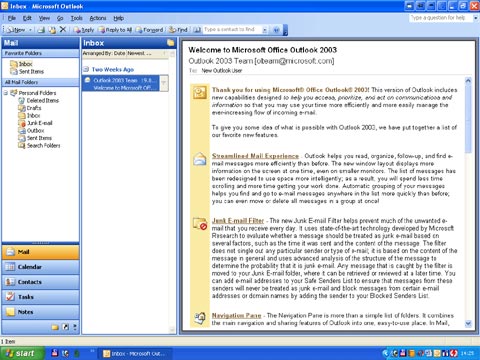
Even if you have several monitors connected to your computer, Actual Window Manager can help you place Outlook to the desired monitor with the help of Move to Monitor feature. Now you will be able to define the initial window appearance on a particular monitor ordering your workspace in most efficient and convenient manner.
When there arises a need to lim it the area of placement of all windows on your desktop, the Restrict placement action comes to rescue. It allows you defining the limits relative to desktop for all four window borders of window so a window is restricted to be within these limits only, whether you move, resize or maximize it. You can find the information on this magic feature here.
Roll Up\Unroll
If you often write letters or articles based on some information from the Internet, Roll Up function will be your mate. It can reduce Outlook in such a way that only its title bar will be visible.
The fastest and the most convenient way to activate this function is to click additional ![]() Roll Up title button: simply press it and your document will be reduced so only its title bar will be visible (and the Roll Up button will be turned to
Roll Up title button: simply press it and your document will be reduced so only its title bar will be visible (and the Roll Up button will be turned to ![]() Unroll). Now you can look through or check the required data in the web and then restore the text of the letter by clicking Unroll button. Roll Up action can be also easily launched via window menu item, if you wish. Those who prefer keyboard shortcuts to tedious mouse-clicking can create a hotkey (Win+, for Roll Up/Unroll, by default).
Unroll). Now you can look through or check the required data in the web and then restore the text of the letter by clicking Unroll button. Roll Up action can be also easily launched via window menu item, if you wish. Those who prefer keyboard shortcuts to tedious mouse-clicking can create a hotkey (Win+, for Roll Up/Unroll, by default).
If you don't want to click any buttons at all to apply Roll up function, you can teach your computer perform it automatically! For example, if you don't want to close Outlook but need to work with other applications, you can teach your computer to roll up Outlook when it becomes inactive, i.e. when you switch to other windows. In order not to lose it from sight we recommend you to use the Stay Always-on-Top add-in for the Roll Up function. If you need to have a look at Outlook just to check some information, e.g. in calendar, you can simply hover a mouse pointer over its title bar and it will be temporarily unrolled so you can easily view its contents. Then just move mouse pointer out of the Outlook window and it will be rolled up back automatically so you can continue your work with other programs.
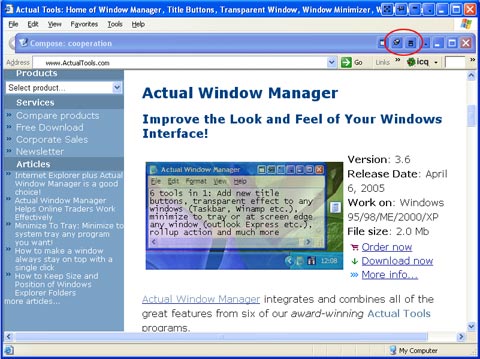
Make Outlook Transparent
Transparent window is a new approach to desktop space organization. Windows is multifunctional and sometimes we work with several different applications. While typing writing a letter in Outlook, you need for example, to follow information in an Internet browser or Notepad.
Just click ![]() Make transparent title button or choose the Transparency window menu item or push Win-T (on/off transparent effect) and Outlook will become transparent and you will solve your task easily. You can also change the default Windows titlebar double-click behavior, from Resize to full screen to Make transparent. Varying fr om 0% (opaque) to 100% (invisible), individual transparency settings can be configured for different states of Outlook and different actions.
Make transparent title button or choose the Transparency window menu item or push Win-T (on/off transparent effect) and Outlook will become transparent and you will solve your task easily. You can also change the default Windows titlebar double-click behavior, from Resize to full screen to Make transparent. Varying fr om 0% (opaque) to 100% (invisible), individual transparency settings can be configured for different states of Outlook and different actions.
The transparency effect also helps to create a unique and very attractive appearing desktop. Now your windows will look more stylish and extremely handy!
Conclusion
Actual Window Manager will make your work with Outlook and other applications extremely simple and convenient. It will help you to save your time and efforts. It has more than 40 productivity tools which you can use to control every window on your screen.
With the help of Actual Tools programs you can apply the above features to almost any program:
- e-mail clients (Mozilla Thunderbird, Outlook Express, Eudora, IncrediMail etc.);
- instant messengers (MSN/Windows Messenger, Yahoo! Messenger etc.);
- media players (Windows Media Player, Winamp etc.);
- office tools (Notepad, Calculators, Adobe Acrobat Reader, Microsoft Word, Microsoft Excel, Adobe Photoshop, Corel Draw etc.);
- development tools (Microsoft Visual Studio, Borland Delphi etc.);
- offline browsers or FTP-clients;
- and many other kinds of programs
Actual Window Manager
|
Interested? Want to see how Actual Window Manager works? Try it out - it is simple to learn and use, and we think you will want to keep it once you see what it does for you!
Actual Window Manager Useful Links
See the following links that will be your guides in getting acquainted with Actual Window Manager:
- Download the fully-functional 60-days trial version of Actual Window Manager right now. It is completely free!
- Actual Window Manager Home the official page wh ere you can download or order the risk-free version and read what users say about Actual Window Manager.
- Here you can find the full list of features available in Actual Window Manager.
- Here you can find the information on how to create specific settings for Microsoft Outlook or any other window.

How to Mirror any Window to a Desired Display on Dual Monitors in Windows 8
Desktop Mirroring - additional feature for dual monitors in Windows 8. Mirror any window, application, monitor, or area in the special window on any display.

How to keep system dialogs Always-on-Top
This article describes how you can stay on top any system dialogs such as 'Add/Remove Programs', 'System Properties', 'Time/Date Properties' and doesn't allow other windows to hide it partially or completely.

How to Adjust Each Display of Dual Monitor for Specific Tasks
In this article you'll learn one of the most popular configuration for dual monitors.

How to find a folder to which Skype saves received files and open it in 2 clicks
With the latest updates, Skype no longer prompts the user to save a file somewhere, but immediately saves all files to a specially designated folder, and finding the folder to move files fr om it to another directory, or open them with an application other than that set by default, is sometimes a difficult task.
We are present you the perfect solution to this problem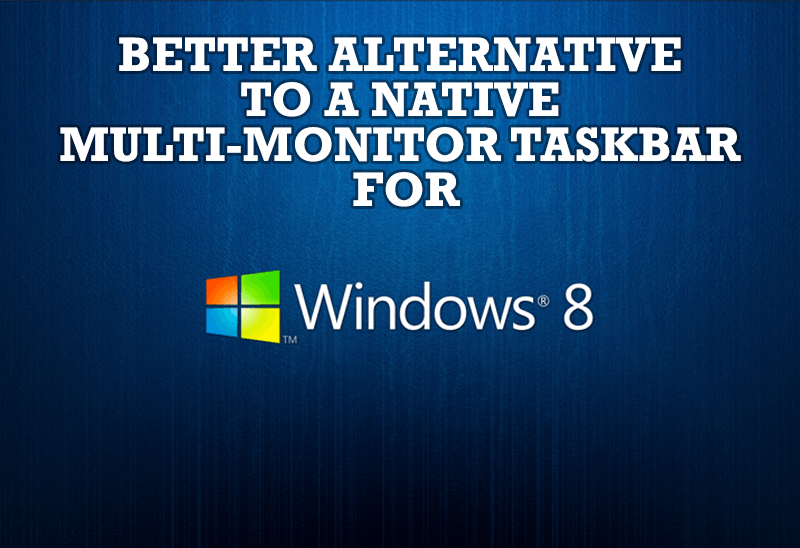
Windows 8: Better Alternative to a Native Multi-Monitor Taskbar
Comparison of Windows 8 native multi-monitor taskbar with the alternative provided by Actual Multiple Monitors.
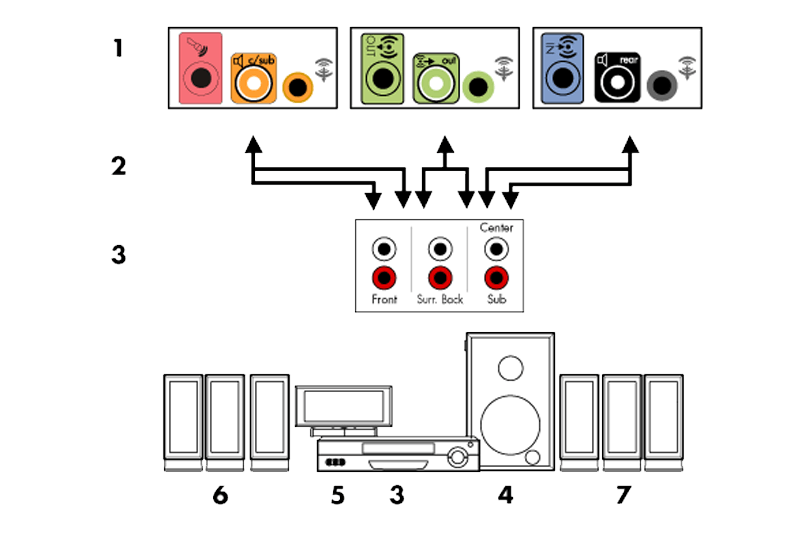
How to Quickly Switch Default Audio Device in Windows
Learn how to switch default audio device in one click by using Actual Window Manager or Actual Multiple Monitors.

How to make a window always stay on top with a single click
The Stay Always-on-Top feature brings the window to the top of the desktop and doesn't allow other windows to hide it.

New Opportunities of Actual Window Manager 7.5
The new version of Actual Window Manager has been released. And this version offers a few new features.
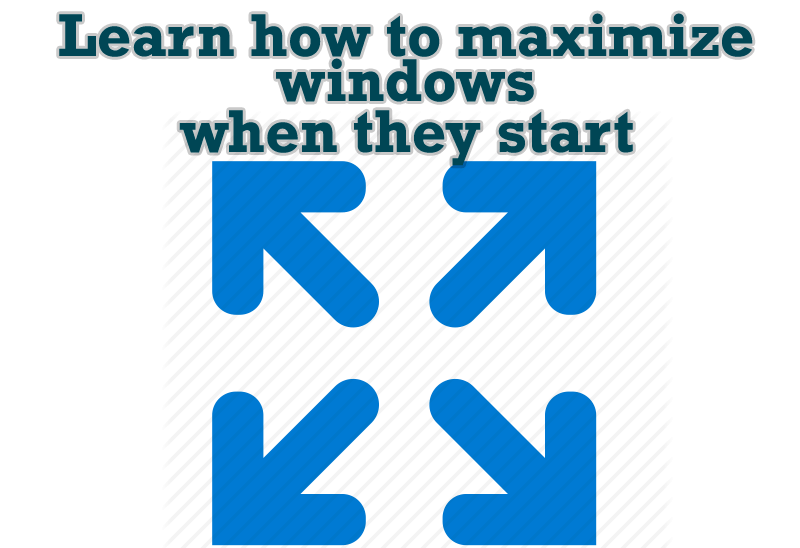
Maximize windows when they start
Automatically maximize Internet Explorer, Outlook Express or any other window upon opening!

Add 'Minimize To Tray' feature to your favorite offline browser
If you usually switch to another application and work with it, while the offline browser is doing its job, it may be very convenient to minimize the program to the system tray or to any place of your screen and save taskbar space.