Articles
How to find a folder to which Skype saves received files and open it in 2 clicks
Introduction
With the latest updates, Skype no longer prompts the user to save a file somewhere, but immediately saves all files to a specially designated folder, and finding the folder to move files fr om it to another directory, or open them with an application other than that set by default, is sometimes a difficult task.
By default, this folder is located at the following address "C:\Users\%UserName%\AppData\Roaming\Skype\My Skype Received Files (without quotation marks), wh ere "%UserName%" is your user name. In order to quickly move to this folder, there are two relatively easy ways:
1. Move to the folder directly from Skype
Upon receipt of a file to Skype, right-click the mouse, and from the menu select "Show in folder".
This method has some disadvantages: firstly, you can only use this method for a short time after receiving a file, and secondly, when receiving images, Skype will allow you to open a standard file viewer for Windows, but will not allow the option of showing the file in the folder.
2. Access the Skype folder in 2 clicks using the Actual File Folders program
Familiar with this problem, Actual Tools offers Skype users a simple solution: the Actual File Folders utility, which will remember the location of the folder wh ere files are saved, and allows access to it in 2 clicks.
After installation, the utility adds to every window, whether it is Explorer, any Office application, or Open/Save dialog box of any application, two additional header buttons: Favorite Folders and Recent Folders. The function of these buttons is very similar to the functions of any browser, as Favorite Folders is a list of your favorite folders (bookmarks) and compiled by you manually, and Recent Folders is the history of transfer to folders (browser history), compiled automatically. You can manage lists and navigate through folders contained in them using these buttons.

The folder in which Skype saves files by default is added to your Favorite Folders list, so that to go to it, you only need 2 easy steps:
- Open a new Explorer window by pressing Win+E
- Left-click Favorite Folders and select the "My Skype Received Files" folder.


To add any other folder to the Favorite Folders list, navigate to it, left-click the Favorite Folders button, and then select "Add current folder to Favorites".

Now to get to any frequently used folder, you just need 2 clicks.


Improve MSN/Windows Messenger with Actual Title Buttons
New title buttons can help you vastly improve your work with MSN/Windows Messenger! Using Actual Title Buttons you will be able to add new Minimize Alternatively, Stay Always-on-Top, Make Transparent, Roll Up and other title buttons to MSN/Windows Messenger windows .

Actual Window Manager will make your Mozilla Firefox better!
As you know, Mozilla Firefox is a very convenient Web-browser. Though, like any other creation of the humanity it is not perfect. The most obvious answer is to find a program which will make your browser convenient and your work comfortable and simple.
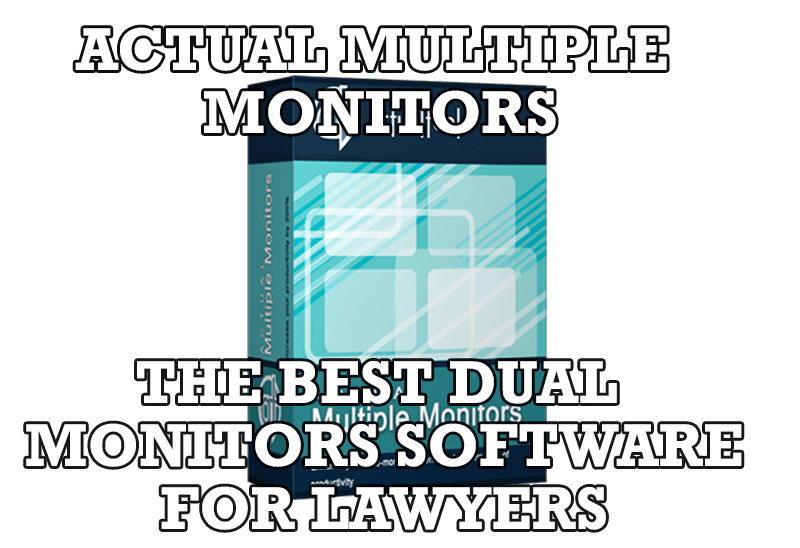
Dual Monitors for Lawyers: Attorney’s Assistant and Actual Multiple Monitors
Learn more about the combination of dual monitors with lawyers software and Actual Multiple Monitors.

Console Windows Tweaks: How to Enhance General Windows Command Prompt Shell with New Abilities
Learn how to apply advanced Actual Tools features to console windows (such as general Windows Command Prompt shell).

New Opportunities of Actual Window Manager 7.5
The new version of Actual Window Manager has been released. And this version offers a few new features.

Improve Yahoo Messenger with Actual Title Buttons
Enhance your work with Yahoo Messenger with the help of Actual Title Buttons. Now you can add a whole bag full of new nifty buttons that will make Yahoo Messenger more convenient, stylish and pleasurable to work with.
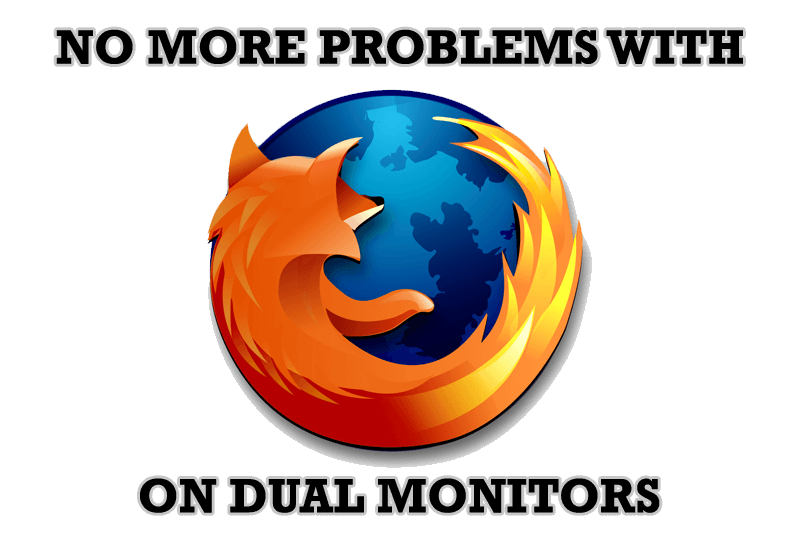
Mozilla Firefox and Dual Monitors: No More Problems
Have problems with Firefox on dual monitors? Actual Multiple Monitors will help to solve it.

New Possibilities of Actual Window Manager and Actual Multiple Monitors Version 8.2
The new version of Actual Window Manager and Actual Multiple Monitors provides long-awaited features - Windows 10 support, Quick Setup Wizard, Compact View for Additional Title Buttons, etc.

Additional Title Buttons on Dual Monitors in Windows 8
To help you manage dual monitors in Windows 8, Actual Window Manager provides additional title buttons.
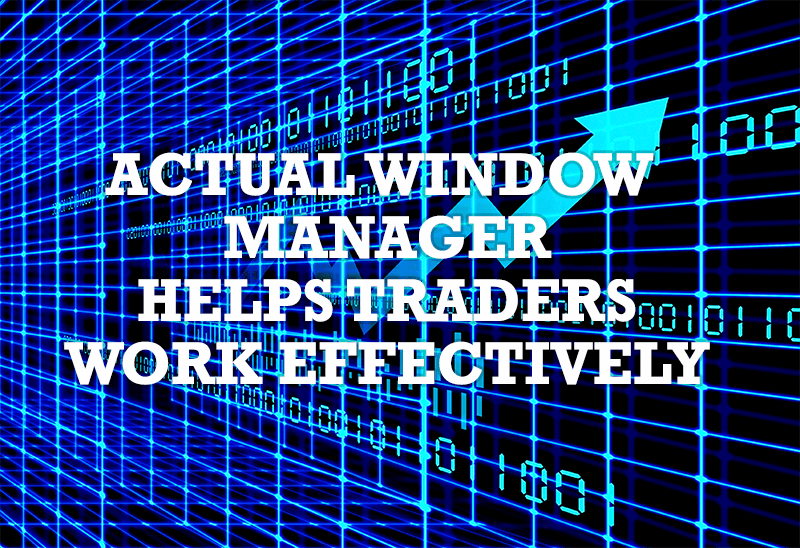
Actual Window Manager helps online stock and day traders work effectively
If you work with 8-10 applications, you are most likely to feel tired after an hour or two... This program is a complete solution for those who multitask in multiple applications simultaneously.








