Articles
How To Improve Your Work With Any Notepad
- Introduction
- Notepad Enhancement Tools
- Minimize Notepadto Tray
- Keep Notepad on Top of Other Windows
- Roll Up Notepad
- Make Notepad Translucent
- Conclusion
- Actual Title Buttons Useful Links
Introduction
Microsoft Windows Notepad or any other Notepad replacement is a simple text editor included with all versions of Microsoft Windows® since Windows 1.0 in 1985. Using it you can write, read or change small texts quickly, easily and without painful efforts. Independently of the fact whether you use standard Windows Notepad or some other Notepad replacement programs, you can significantly improve them by adding new functions of the product Actual Title Buttons.

Actual Title Buttons will ease your life and further improve your Notepad experience. It consists of several tools.
Notepad Enhancement Tools
Minimize Notepad to Tray
Keep Notepad on Top of Other Windows
This function lets the window stay always on top of all the others. Your work won't be disturbed - who knows maybe today you'll have an inspiration? Just click on the Roll Up Notepad
Make Notepad Translucent
- Download the fully-functional 60-days trial version of Actual Title Buttons right now. It is completely free!
- Actual Title Buttons Home – the official page where you can download or order the risk-free version and read what users say about Actual Title Buttons.
- Actual Title Buttons Help section – the full list of additional buttons available in Actual Title Buttons.
- Here you can find the information on how to create specific settings just for Notepad or any other window.
Want to have a cup of coffee? Need some break but have no time to reload programs again? With Actual Title Buttons you can add new ![]() Minimize Alternatively button, now you can reduce your Notepad either to the system tray or to any place on your screen. Click the application's icon which is now placed next to the clock and the window will be restored. Very convenient, isn't it? Now you don't have to minimize and restore Notepad window again and again.
Minimize Alternatively button, now you can reduce your Notepad either to the system tray or to any place on your screen. Click the application's icon which is now placed next to the clock and the window will be restored. Very convenient, isn't it? Now you don't have to minimize and restore Notepad window again and again.
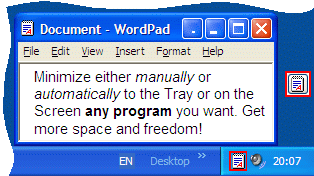
Freeing up taskbar space is a wonderful idea especially when you don't have to close down your programs to do it. Reclaim your desktop and keep track of the important programs you work with all day long.
You can also minimize Notepad into a small icon, which is placed on the screen. You can drag this icon anywhere on the screen and choose its position and size. If you then double-click it, the default action is to restore the normal window and remove the icon from the desktop/screen.
An editor from Lockergnome Chris Pirillo says,
|
While writing this review, I am using the 'Stay-On-Top' command for Notepad, and during this time I have already received five instant messages. Why is this important? Normally these messages would pop up in front of Notepad and disrupt my work... but with Actual Title Buttons, I can keep typing without missing those 'important' instant messages. The only difference is that they aren't an annoyance now. |
It is also especially useful if you need to drag-n-drop something to your Notepad document.
Another way we recommend to quickly insert some information into the Notepad document from any external source (Internet browser, message window etc.) is using Copy to Clipboard/Paste from Clipboard buttons: switch to a source window, select the desired information, click the ![]() Copy to Clipboard button, switch back to Notepad, and click the
Copy to Clipboard button, switch back to Notepad, and click the ![]() Paste from Clipboard button. Using these buttons to operate with Windows® clipboard is far more quicker than using the commands of the same name in window's Edit main menu, especially when using such alternative input device as touch screen (for example, on Tablet PC).
Paste from Clipboard button. Using these buttons to operate with Windows® clipboard is far more quicker than using the commands of the same name in window's Edit main menu, especially when using such alternative input device as touch screen (for example, on Tablet PC).
With the help of the ![]() Roll Up button you will be able to minimize windows in such a way that only title bars remain visible.
Roll Up button you will be able to minimize windows in such a way that only title bars remain visible.
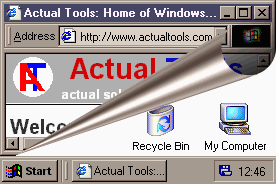
But how can it help at work with Notepad?
In case you are surfing the web and find some data you can include them into Notepad. Just click the ![]() Roll Up (which then will change its icon to
Roll Up (which then will change its icon to ![]() ) to move Notepad out of your way and when it is required again press the Unroll. A flash-like action. Ingenious and beneficial discovery at work. It's better than minimizing it to an icon in case you like to keep it in view!
) to move Notepad out of your way and when it is required again press the Unroll. A flash-like action. Ingenious and beneficial discovery at work. It's better than minimizing it to an icon in case you like to keep it in view!
This tool lets you apply transparency effect to Notepad in Windows® 2000/XP/2003/Vista thus creating a lot of possibilities (e.g., you can work and see your favorite awe-inspiring picture on the screen - an unsurpassed feature for amateurs of beauty).

The program seamlessly integrates into Windows® and functions totally transparently throughout the operating system and you can add these useful buttons to any program including Notepad and any Notepad replacement.
Conclusion
As you can see, Actual Title Buttons significantly ease and speed up your work as well as make it more aesthetically pleasing. It doesn't matter what kind of Notepad (standard Microsoft or any other) you use.
Interested? Want to see how Actual Title Buttons works? Try it out - it is completely free. Actual Title Buttons is simple to learn and use, and we think you will want to keep it once you see what it does for you! We are sure you won't regret - because our clients admit Actual Title Buttons having become their favorite piece of software.
Actual Title Buttons Useful Links
See the following links that will be your guides in getting acquainted with Actual Title Buttons:
Check out our articles. You can find other ways for using the features presented by Actual Title Buttons which are sure to make your work easier!
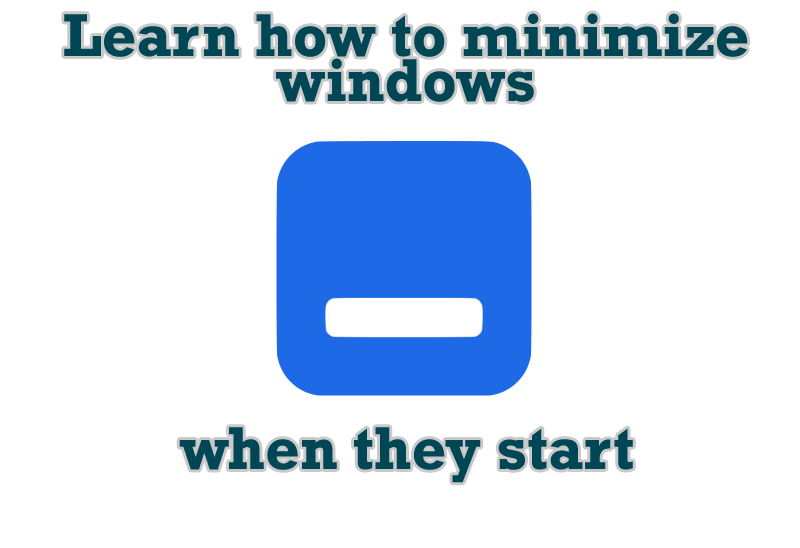
Minimize windows when they start
Automatically minimize Internet Explorer, Outlook Express or any other window upon opening!
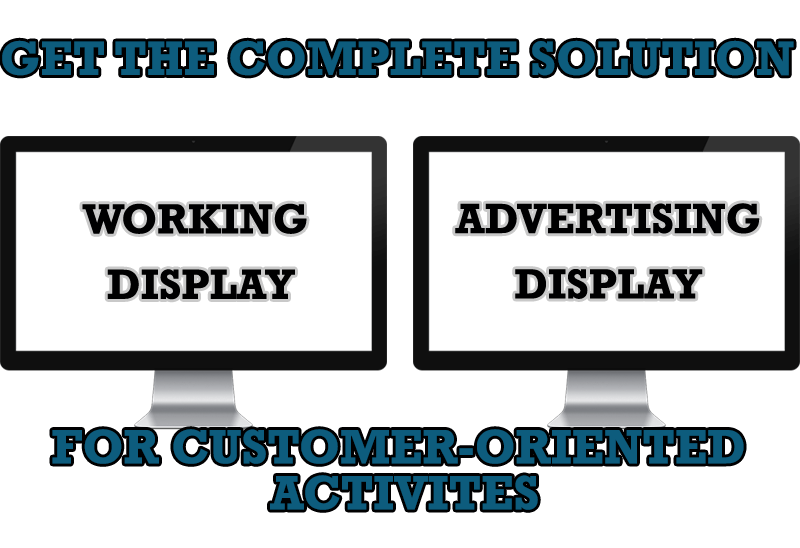
Multiple Monitors – Complete Solution for Customer-oriented Activities
Use Multiple Monitors and Actual Window Manager software to solve problems in working with clients.

Dual Monitor Virtual Desktops in Windows 8
If you lack of the desktop space, but you have not the opportunity to use more than dual monitors, use Virtual Desktops tools provided by Actual Window Manager.
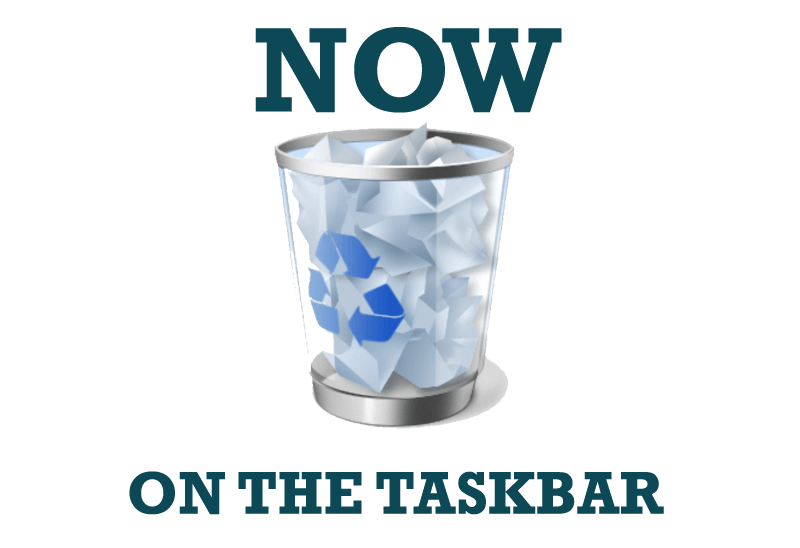
Get fully functional Recycle Bin on your Taskbar
Lear about how to put a fully functional Recycle Bin on your taskbar

How to Resize a Window to the Desired Size in One Click
Actual Window Manager provides an additional title button, which allows you resize a window to desired size in one click.

How can Actual Window Manager help multi-monitor users?
Get the full power of your multi-monitor configuration with Actual Tools!

Find the best way to minimize Microsoft Outlook to the system tray
When a user works with several applications simultaneously, his/her taskbar is cluttered with windows and it is rather difficult to find a necessary one. Actual Window Minimizer can solve this problem by minimizing Microsoft Outlook windows either to the system tray or to any place on your screen in order to save some precious space in the taskbar.

How to improve your work with any Notepad or Notepad replacement
Independently on the fact if you use standard Windows Notepad or some other Notepad replacement programs, you can significantly improve them by adding new functions of our product Actual Title Buttons.

Optimize Adobe Acrobat Reader by means of new functional buttons
Such innovative functions as Make Transparent, Stay Always-on-Top, Minimize to Tray, Roll Up etc. will make your work with Adobe Acrobat Reader much easier and more productive.
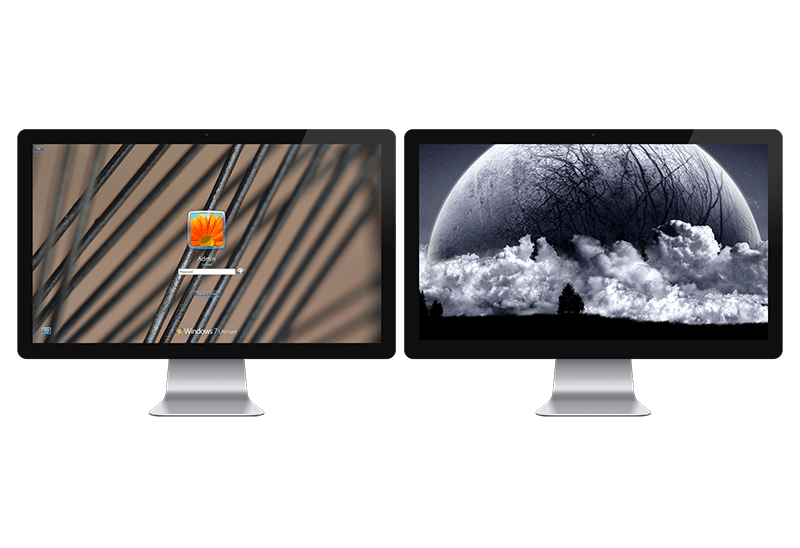
Windows Logon Screen Background Image Changer
Learn about how to change Logon Screen Background Images on all your monitors.

