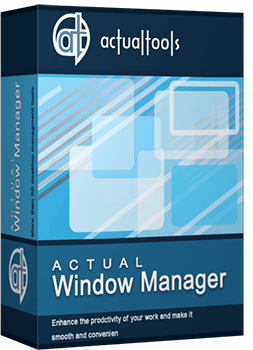Articles
Dual Monitor Virtual Desktops in Windows 8
- Introduction
- Virtual Desktop as a Solution to Limited Workspace in Windows 8
- How to Create Dual Monitor Virtual Desktops in Windows 8
- Conclusion
Introduction
Sometimes, dual monitor is not sufficient for convenient work with a large number of windows. The most rational way to solve the problem of lack of desktop space is grouping of windows by tasks on different displays. As we only have two physical monitors, the best solution is to use virtual desktops.
2. Virtual Desktop as a Solution to Limited Workspace in Windows 8
If you work with dual monitors, the best choice of virtual desktop software is Actual Window Manager. The main advantage of Actual Window Manager is the unification of Virtual Desktop and Multiple Monitor tools in one piece of software.
Actual Window Manager allows you to use the Independent Virtual Desktops feature. It means you can create any number of virtual desktops for each display, even if this display is part of an extended desktop. Thus, you have many desktops on each monitor, where you can group any windows by task. For example, an image editor on the first desktop of the primary monitor, the necessary opened folders and files on a second desktop of the primary monitor, messengers on first desktop of the secondary monitor, and Internet browser on a second desktop of the secondary monitor. You can switch between desktops on the fly via hotkeys (or special switcher) and combine desktops from different monitors as you wish.
3. How to Create Dual Monitor Virtual Desktops in Windows 8
To create a new virtual desktop, open the configuration window of Actual Window Manager. Then go to the Virtual Desktop tab and check the Enable Virtual Desktops box.
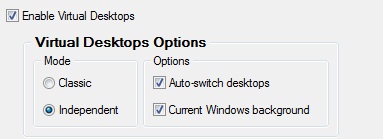
Note: Virtual desktops work in two modes: Classic – each virtual desktop spans across the entire (extended) desktop; and Independent – each monitor has its own set of virtual desktops.
Set the desired work mode (Independent mode in our case), select the first monitor, configure the virtual desktop switcher, and click the Add a New Item button. Now you can set the name, wallpaper, and hotkey for the virtual desktop created. Create as many additional desktops as you need, and repeat the above actions for the second monitor. Do not forget to save the settings.
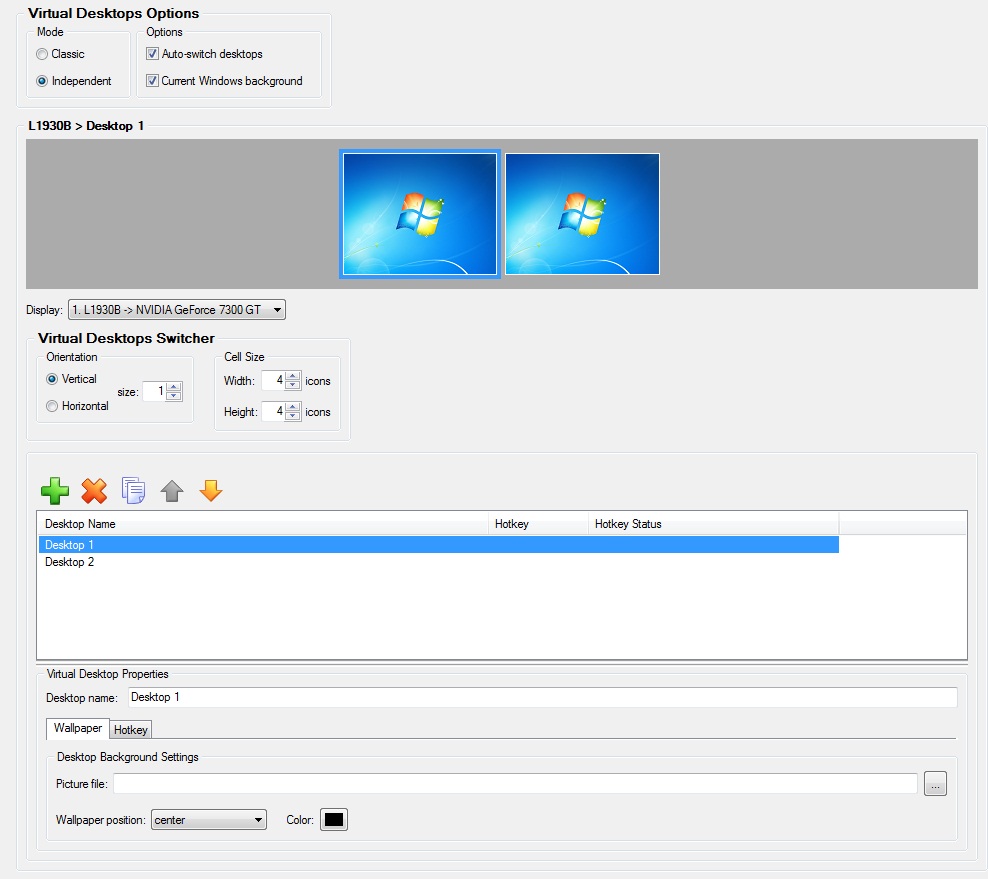
4. Conclusion
Also, Actual Window Manager provides many features to improve the multiple monitors’ environment, for example, a fully-functional taskbar with Start button, system tray, etc. on each display. You can read about the majority of features provided by Actual Window Manager for multiple monitors in Windows 8 in the 'Windows 8: Better Alternative to a Native Multi-Monitor Taskbar' article.
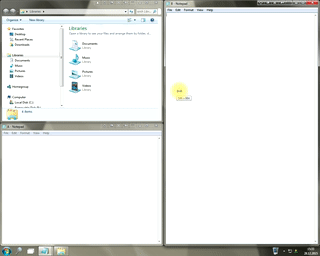
Window Group Sizing and Dragging — Organize Your Workspace Easily
In the desire to own large screens with a high resolution, we buy 4K monitors, connect televisions and projectors to computers, and assemble multi-monitor systems, but we face the problem of effective use of the new display space.
Using Actual Multiple Monitors you can solve this problem in a jiffy.
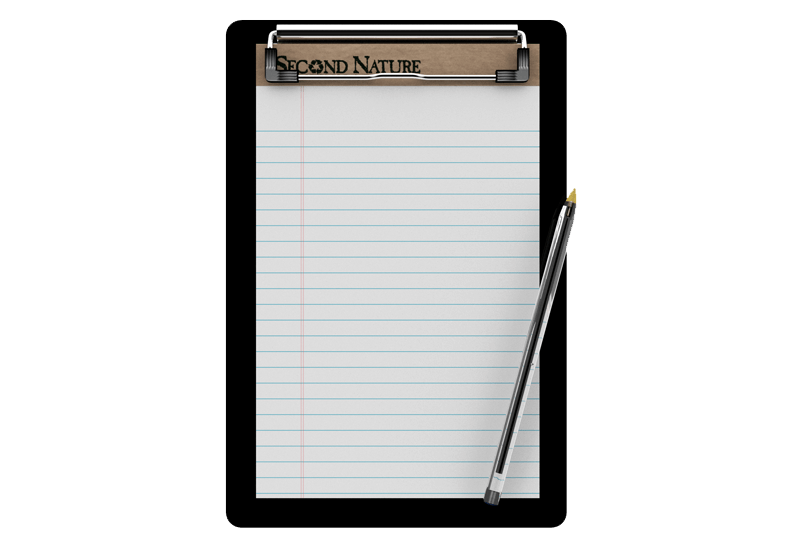
Auto-text functionality in Actual Window Manager
Performing routine actions is much easier now. Actual Window Manager provides the Clipboard Templates feature.
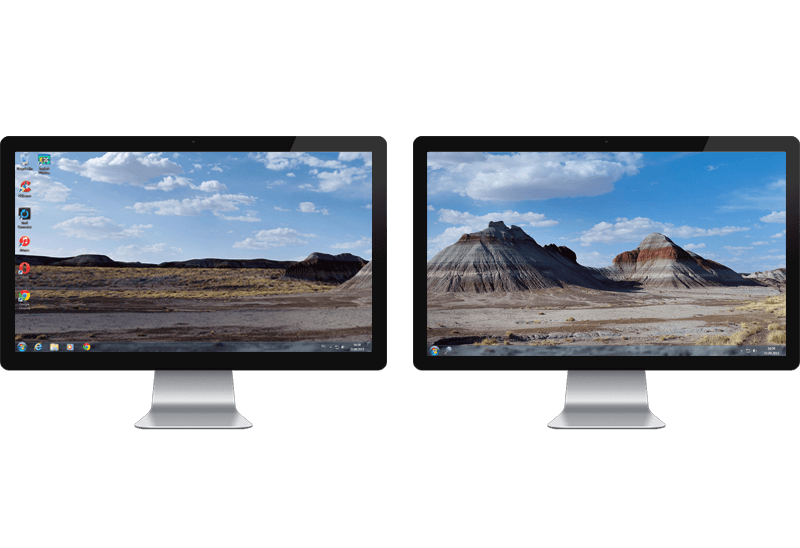
Dual Monitors: Dual-Monitor Taskbar, Dual-Monitor Task Switcher and Other Multi-Monitor Enhancements
Actual Multiple Monitors will help you fix the drawbacks in Windows GUI when working with a dual-monitor system.
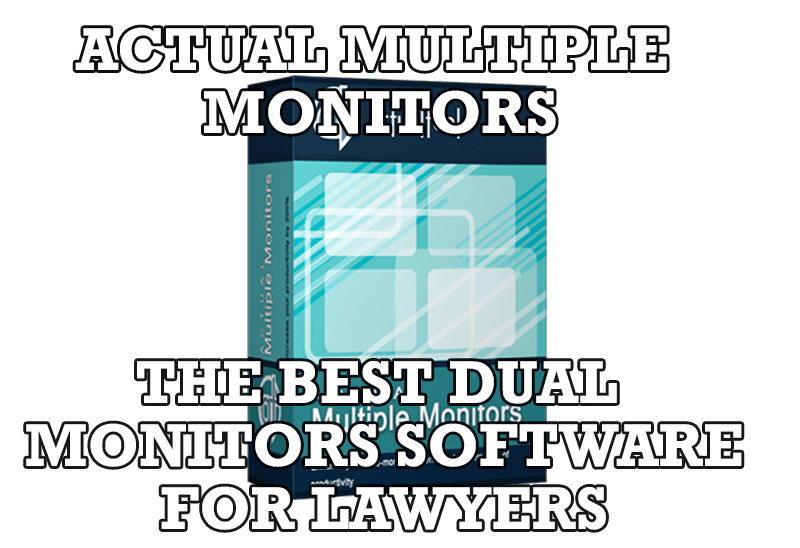
Actual Multiple Monitors as the Best Dual Monitor Software for Lawyers
Advantages of using the best dual monitor software - Actual Multiple Monitors for lawyers.
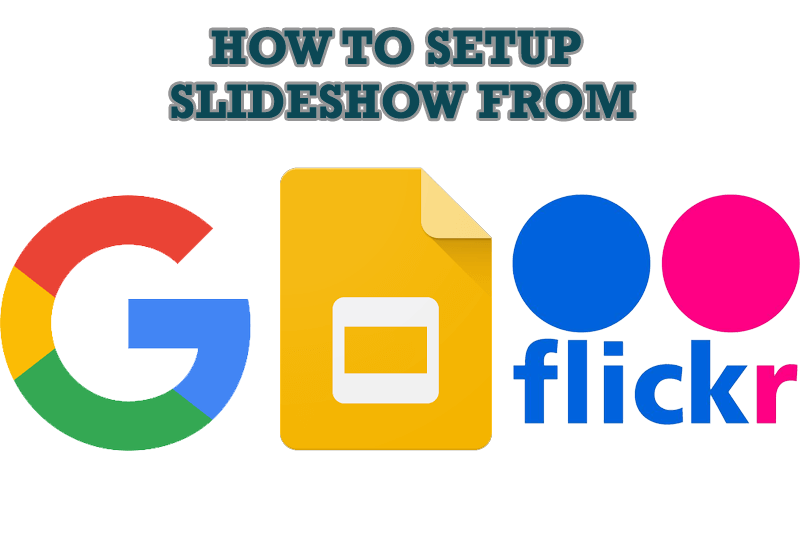
How to Set Up an Image Slideshow from Google or Flickr as Desktop Background on Multiple Monitors
Learn how to set up an image slideshow from web sources as desktop background on one or several displays.

Tweaking skinned Windows Media Player with Actual Window Manager
Learn how to apply advanced Actual Tools features to skinned Windows Media Player window that has no title bar (and, thus, there are no extra Actual Tools buttons).

Find the best way to minimize Microsoft Outlook to the system tray
When a user works with several applications simultaneously, his/her taskbar is cluttered with windows and it is rather difficult to find a necessary one. Actual Window Minimizer can solve this problem by minimizing Microsoft Outlook windows either to the system tray or to any place on your screen in order to save some precious space in the taskbar.
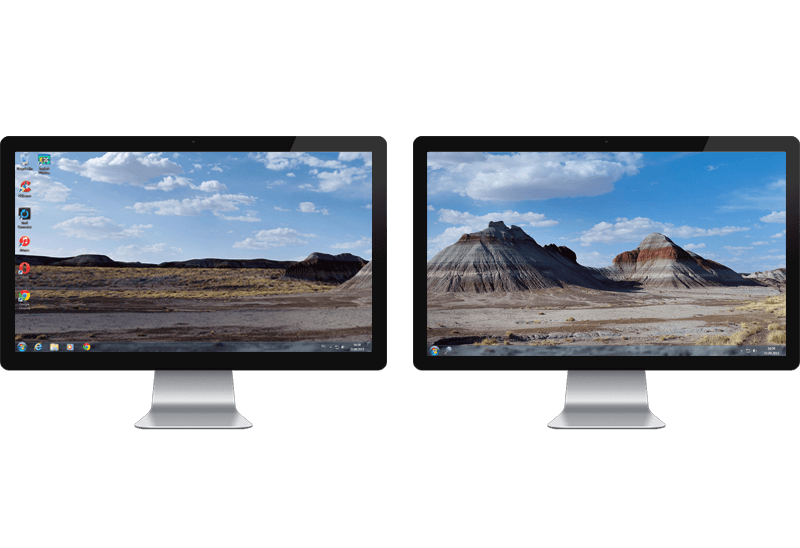
Windows 7 Dual Monitor Taskbar: How to Extend Windows 7 Taskbar to a Second Monitor
Get the fully featured Windows 7 Taskbar on a second monitor with Actual Multiple Monitors.

How to make a window always stay on top with a single click
The Stay Always-on-Top feature brings the window to the top of the desktop and doesn't allow other windows to hide it.

Independent Virtual Desktops on Multiple Monitors
Learn how to create and manage virtual desktops independently on each monitor in a multiple display environment.