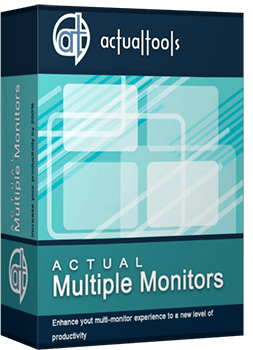Articles
Dual Monitors: Dual-Monitor Taskbar, Dual-Monitor Task Switcher and Other Multi-Monitor Enhancements
- Introduction
- Dual-monitor Taskbar
- Dual-monitor Task Switcher
- Dual-monitor Window Management
- Conclusion
1. Introduction
As technology advances with each year, PC displays are becoming cheaper and more compact. In tandem with this development, a growing number of PC users are taking advantage of the power of dual-monitor configuration. This can involve using a dual-headed video adapter, installing two video adapters together or connecting the second monitor via a special USB video hub.
Connecting a second monitor enables users to enjoy the advantages that dual displays provide: expanded screen space and a higher number of visible windows without overlapping. However, the use of two monitors can also lead to some minor but annoying drawbacks:
- Extra time involved in switching and allocating multiple windows between two monitors
- Increased chances of repetitive strain injury (RSI) due to moving the mouse cursor across an expanded desktop
- In both the older OS Windows 2000/XP or modern Windows Vista/7, it is necessary to transport the mouse cursor back to the primary display every time access to the Taskbar, Start Menu or notification area is required (which can exacerbate the above-mentioned RSI problem)
- When switching between windows using Alt+Tab, the Task Switcher window is only displayed on the primary monitor which can be inconvenient
- It is not possible to drag the maximized window from one monitor to another. Instead, it is necessary to restore the window to normal status first, then drag it to another monitor and maximize it there. This can involve a little too much mouse work for such a simple situation!
- The general Maximize button expands a window over its host monitor, which means there's no quick way to maximize a window over the entire composite desktop
Luckily, there is an all-in-one solution to all of these issues. Actual Multiple Monitors provides 3 extremely handy tools that make work with a dual-monitor system far more productive, easy and comfortable!
Back to top
2. Dual-monitor Taskbar
The Multi-monitor Taskbar facility is the most important enhancement of the Windows user interface in the dual display environment - it emulates the main Windows Taskbar services on the additional monitor. Therefore, it does not matter which monitor is used as both provide the same constant action to switch between open windows.
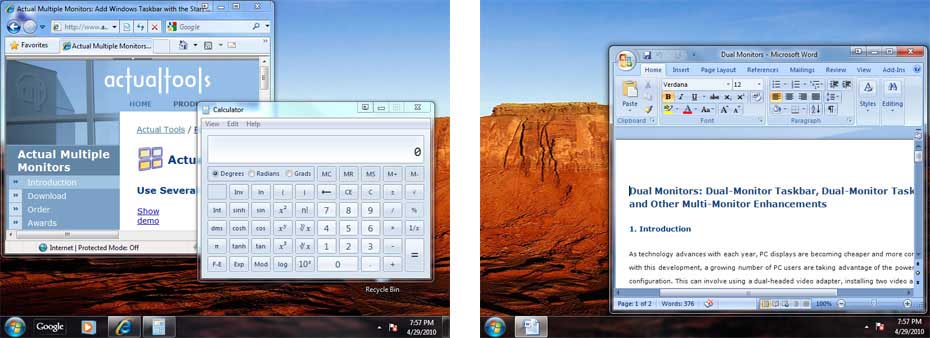
Multi-monitor Taskbar in the dual-monitor system
As you can see, the second taskbar displays all essential controls, such as Start button, notification area (also known as system tray), clock and any additional toolbars (like Quick Launch, Desktop, Address, Windows Media Player, etc.). It allows quick access to the contents of the Start Menu or system tray, irrespective of which monitor the mouse is currently on. Such a seemingly minor advantage as having the emulated Taskbar partnered by all necessary controls avoids the usual irritating mouse marathons across the desktop!
In addition, it is possible to choose between two different modes in which the secondary Taskbar can work: individual or mirror. Using the individual mode ensures that both primary and secondary Taskbars only display those windows located on the Taskbar's host monitor. For example:
- If a window is opened on the 1st monitor, that window has an entry in the Taskbar hosted on the 1st monitor
- If the window is then relocated to the 2nd monitor, its taskbar entry is also relocated to the 2nd monitor's Taskbar
In mirror mode, each open window has an entry in all Taskbars (i.e. all Taskbars display the same contents).
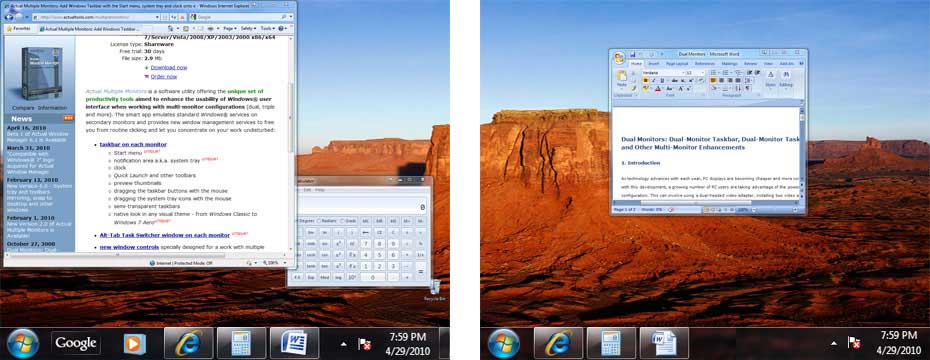
Multi-monitor Taskbar in the mirror mode
3. Dual-monitor Task Switcher
The Multi-monitor Task Switcher simultaneously displays the Task Switcher service window on both monitors. This avoids a user having to switch attention from the second monitor when hitting Alt+Tab.
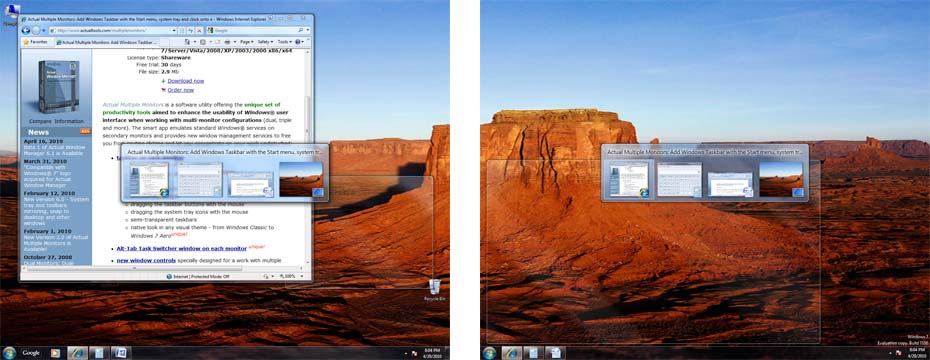
Multi-monitor Task Switcher
This function is simplicity itself. It's just another small but effective piece of the jigsaw that leads to a truly great development!
Back to top
4. Dual-monitor Window Management
Last but not least, the Actual Multiple Monitors can help resolve the problematic positioning of multiple windows within the widened dual-display of the Windows desktop. Windows itself fails to provide a solution other than the ordinary mouse-dragging technique. Actual Multiple Monitors provides a number of simple but neat little tricks:
The additional button
 is placed onto each window's title bar. A left-click of this button instantly places the subject window on the other monitor (i.e. if the window is on the 1st monitor it jumps to the 2nd, and vice versa). There is no need to manually drag it across the entire desktop!
is placed onto each window's title bar. A left-click of this button instantly places the subject window on the other monitor (i.e. if the window is on the 1st monitor it jumps to the 2nd, and vice versa). There is no need to manually drag it across the entire desktop!
Another benefit is that any window, whether maximized or not, can be moved in such a way.
Another smart trick is the "Move to monitor" item in the window's system menu which shows the list of monitors:
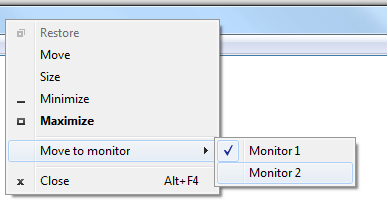 (the check mark denotes a window's current monitor).
(the check mark denotes a window's current monitor).
Although it seems that this menu works in the same manner as the button but it's a supplement and not a replacement: this menu can be used when a window's title bar is inaccessible.
Example
Imagine that a subject window is on a monitor that is temporarily offline, and that window needs to be present in the visible desktop area. Just activate it by right-clicking the window's Taskbar entry and add it onto the operational monitor via the "Move to monitor" submenu!Finally - the icing on the cake: right-click the Maximize button of any window to maximize it over the desktop. The second right-click restores the subject window to its previous size.
All these features ensure that dual-monitor window management is as fast and convenient (if not more fast and convenient!), as single-monitor operation.
Back to top
5. Conclusion
As with any great development, dual-monitor configuration is a double-edged sword. However, Actual Multiple Monitors offers 3 expert advantages in its tool set that help compensate most dual-monitor disadvantages. By using the technology, it is possible to achieve the full power and productivity of the dual-display system. Just try the package and never again will you imagine a dual-monitor experience without it! Also you may read How to play StarCraft 2 on dual monitors.
Back to top

How to Create and Use Desktop Profiles for Dual Monitors in Windows 8
Learn how to improve your desktop environment with Actual Multiple Monitors in Windows 8.
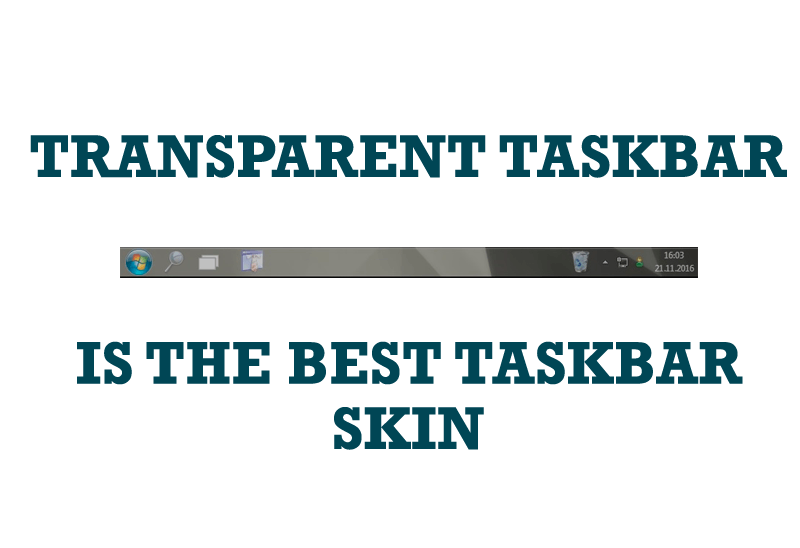
Transparent Taskbar is the Best Taskbar Skin!
If you have decorative wallpaper, or attractive desktop colors, Actual Transparent Window lets them through to keep your desktop work area beautiful!
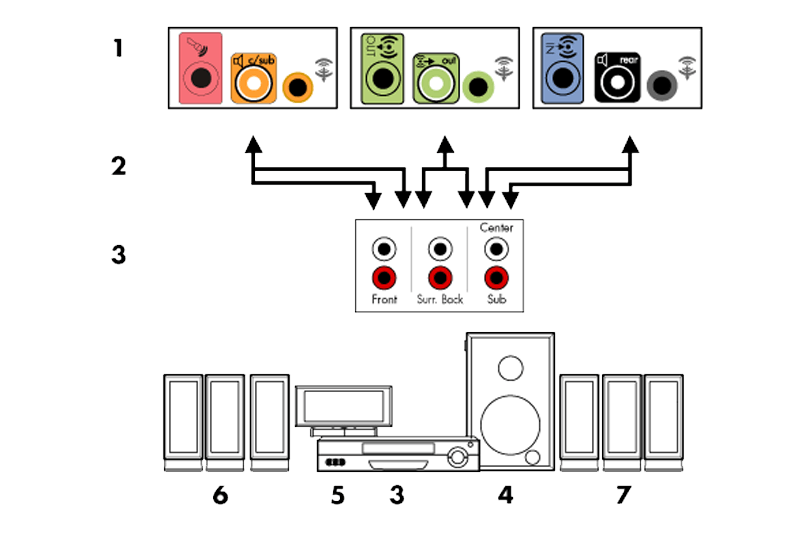
How to Quickly Switch Default Audio Device in Windows
Learn how to switch default audio device in one click by using Actual Window Manager or Actual Multiple Monitors.

How to keep size and position of windows
If you often use such folders as My Computer, My Documents, My Network Places etc. and want to open them where you indicate - our Actual Window Manager program is made for you!

How can Actual Window Manager help multi-monitor users?
Get the full power of your multi-monitor configuration with Actual Tools!

Transparency effect: Theory and Practice
Actual Window Manager can be used to solve many problems and is really multifunctional, but in this article we will enlighten one very interesting and convenient feature
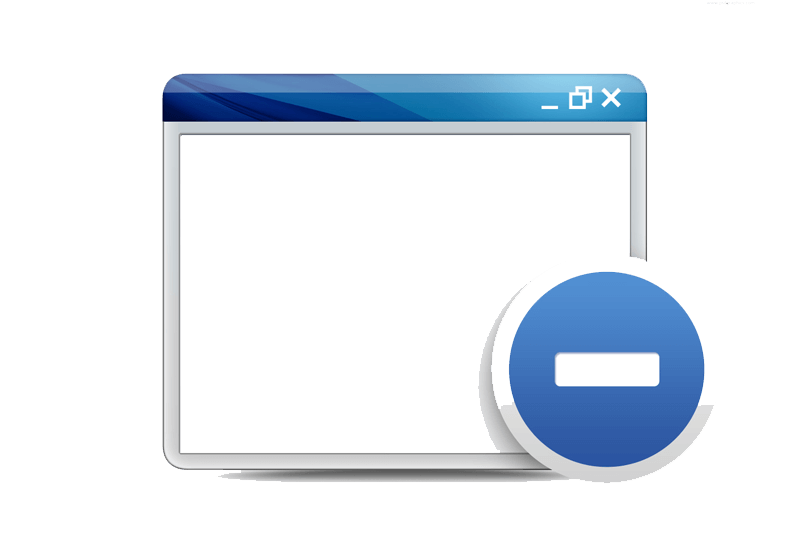
Minimize to tray: Minimize to the system tray any program you want!
How to minimize any program to the tray!
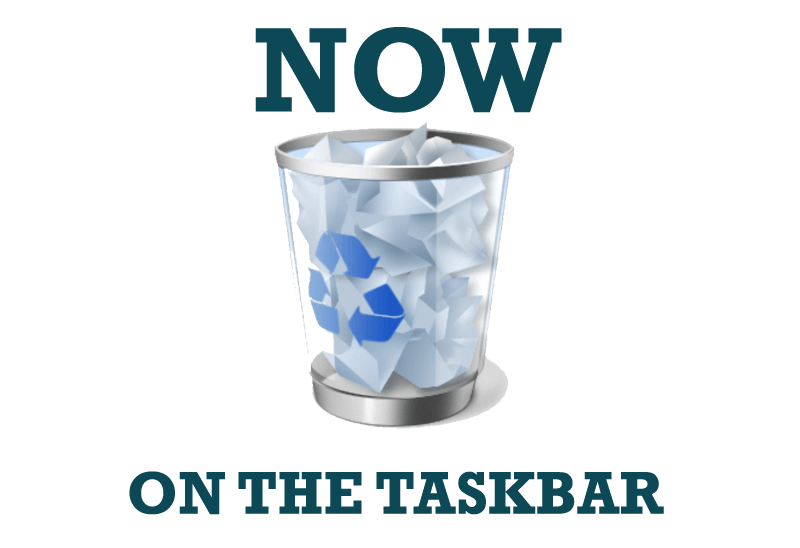
Get fully functional Recycle Bin on your Taskbar
Lear about how to put a fully functional Recycle Bin on your taskbar
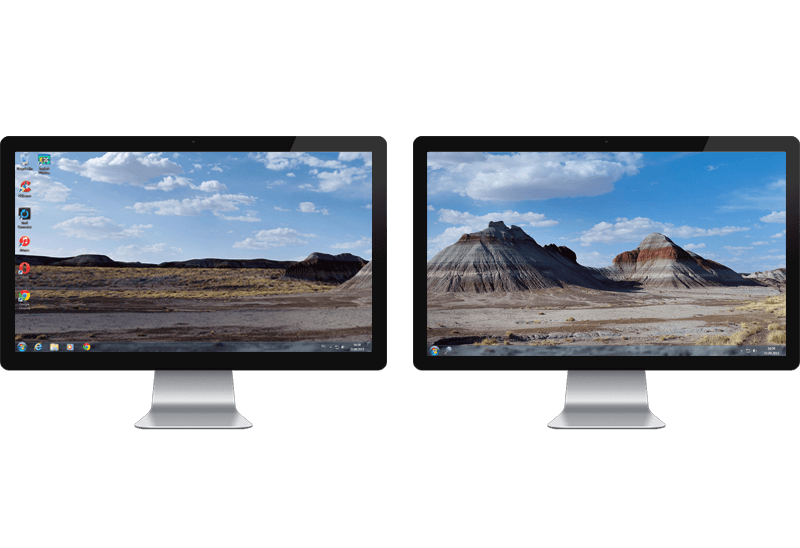
Improved Windows 8/8.1 Dual Monitor Taskbar
Multiple monitor support in Windows 8.1 contains only several new features, including a limited multi-monitor taskbar. This is not enough to make work with several displays convenient. That is why Actual Multiple Monitors provides a large set of different tools improving multiple-monitors environment. This is a best alternative to the native Windows 8.1 multiple monitor support.

How to find a folder to which Skype saves received files and open it in 2 clicks
With the latest updates, Skype no longer prompts the user to save a file somewhere, but immediately saves all files to a specially designated folder, and finding the folder to move files fr om it to another directory, or open them with an application other than that set by default, is sometimes a difficult task.
We are present you the perfect solution to this problem