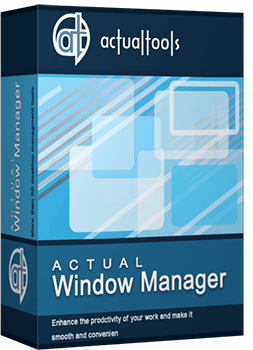Articles
How To Keep Size And Position Of Windows Explorer Folders
Are You a Neat Person and Like to Keep Everything in Order?
Even if you're not, we can bet that you would prefer to work with computer where all important articles, data or materials are placed in order so you can easily find them.
If you often use such folders as My Computer, My Documents, My Network Places etc. and want to open them where you indicate - our Actual Window Manager program is made for you! You can set position and size of any folder's window. Like a genie, Actual Window Manager will remember your wish and carry it out properly.
Now when you click My Computer or My Documents you'll be sure where exactly the window will appear.
Keep Size and Position of Any Window
After installation you should indicate Actual Window Manager what windows and where you want to place. You must do it once and then Actual Window Manager will assume concern about your desktop's order no matter how many times a day - 1, 5, 10 or 100 - you'll open the indicated windows.
Our Example: My Computer Folder
We offer you a special instruction how to use the program on a base of the My Computer folder. Set your tunings easily and quickly, using the instruction as a sample. You can apply necessary parameters to such standard folders as My Documents, My Network Places and even to Recycle Bin as well as to all your own folders.
- We must create specific settings for our My Computer target window (see the live demo or read the instruction on how to do this).
- As we tune the My Computer folder, let's give our settings the same name - My Computer Folder.
- Check the Window caption check box and uncheck the Window class check box.
- Finally, the Target Window pane of our newly created settings should look as follows:
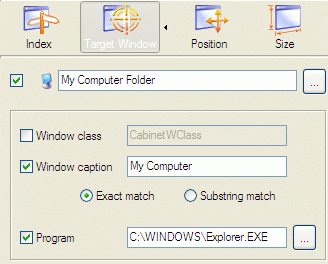
- Now we go to the Size property sheet.
- Here we should mark the At startup to check box in the Resize Window Automatically group and specify desired
window Width and Height in the related fields below (you can use either absolute or relative units when
specifying window dimensions).
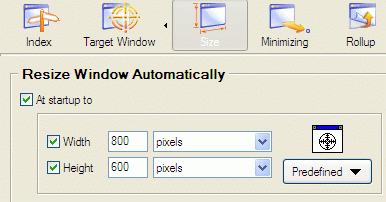
- After that, we go to the Position property sheet.
- Here we should mark the Align at startup to check box in the Change Window Position Automatically group,
then select the desired alignment and specify shifting values, if needed. For example, to get the absolute pixel-precision
position on the desktop, we should specify top-left and then provide the required X position as horizontal shift
and the required Y position as vertical shift.
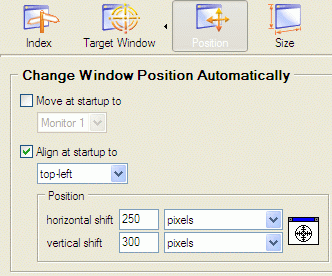
- After all, we must save the configuration to apply the just made tunings.
We showed you how to use the program on the example of folders. However, you can do the same operations with almost any application. The result is quite impressive - you spent only several seconds on creating specific settings to achieve the desired effect.
Spending these seconds once will save seconds (then minutes, then hours!) of your precious time which you are used to spend on tedious tunings every time you open programs. As a result, your work becomes more fast and effective - no more routine and distracting window manipulations! You've done it once - and enjoy the results forever!
Useful Links
See the following links that will be your guides in getting acquainted with Actual Window Manager:
- Download the fully-functional 60-days trial version of Actual Window Manager right now. It is completely free!
- Window Manager Home the official page where you can download or order the risk-free version and read what users say about Actual Window Manager.
- Actual Window Manager Help section the full list of features available in Actual Window Manager.
Check out our articles. You can find other ways for using the features presented by Actual Window Manager which are sure to make your work easier!

8 ways to minimize any program to tray!
Minimizing programs to system tray lets you save space in the taskbar while providing easy access to running applications (via the tray icon). The Minimize Alternatively option can be useful for email clients, text editors and so on.

How to Improve Your Internet Browser with the Help of Actual Window Manager
Actual Window Manager allow you to improve your Internet browser by many useful features for convenient work.

Enhance your Incredimail letters with Actual Title Buttons
IncrediMail is an advanced, feature-rich email program and by using our Actual Title Buttons program you can make Incredimail an even more premium experience by adding a whole bag full of delightful new features to it!

New Possibilities of Actual Window Manager and Actual Multiple Monitors Version 8.2
The new version of Actual Window Manager and Actual Multiple Monitors provides long-awaited features - Windows 10 support, Quick Setup Wizard, Compact View for Additional Title Buttons, etc.
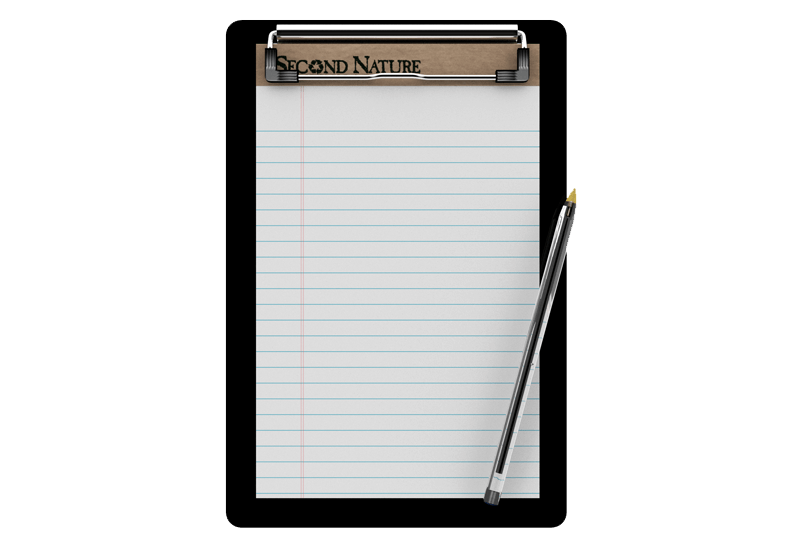
Auto-text functionality in Actual Window Manager
Performing routine actions is much easier now. Actual Window Manager provides the Clipboard Templates feature.

How to Get New Windows 10 UI Features in Windows 7/8 with Actual Window Manager 8.3
Wanna new Windows 10 features in Windows 7/8? You can get them without upgrading, just use Actual Window Manager 8.3.

How to keep system dialogs Always-on-Top
This article describes how you can stay on top any system dialogs such as 'Add/Remove Programs', 'System Properties', 'Time/Date Properties' and doesn't allow other windows to hide it partially or completely.
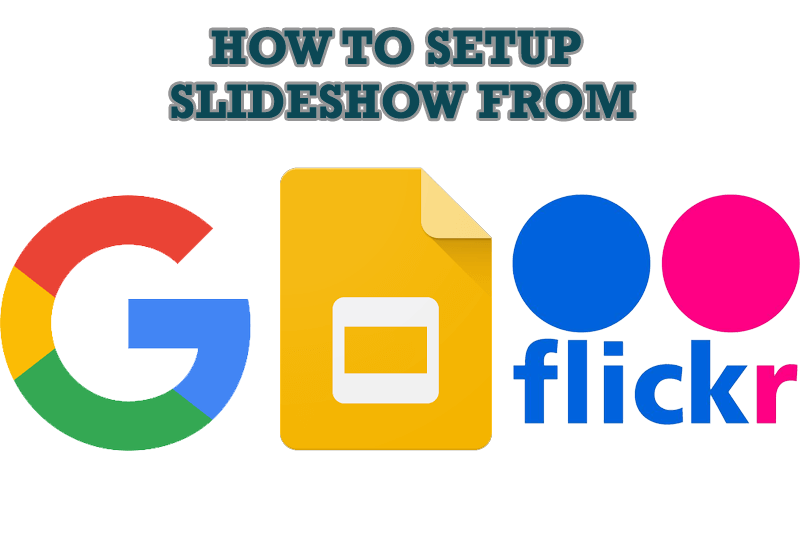
How to Set Up an Image Slideshow from Google or Flickr as Desktop Background on Multiple Monitors
Learn how to set up an image slideshow from web sources as desktop background on one or several displays.

How to Clone Primary Display to Multiple Monitors with the Help of Actual Multiple Monitors
The multi-monitor cloning issue is finally resolved: Actual Multiple Monitors lets you clone a primary display to an arbitrary number of secondary monitors.
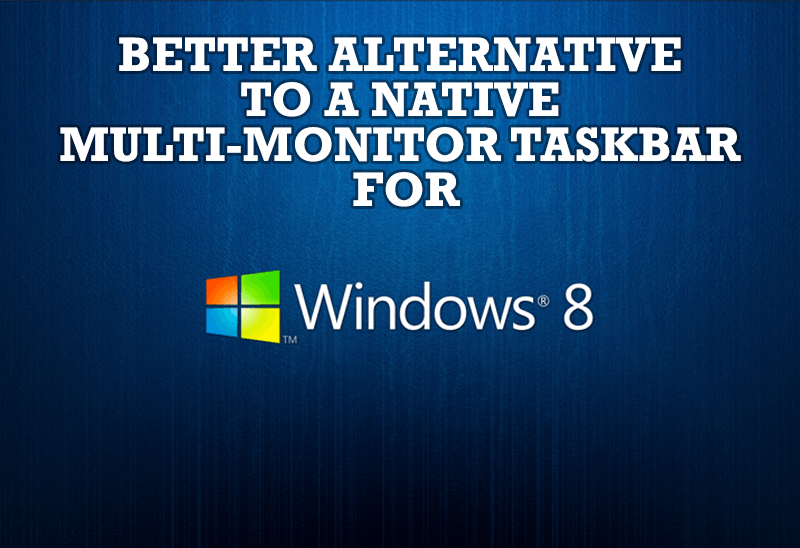
Windows 8: Better Alternative to a Native Multi-Monitor Taskbar
Comparison of Windows 8 native multi-monitor taskbar with the alternative provided by Actual Multiple Monitors.