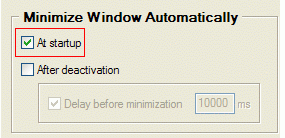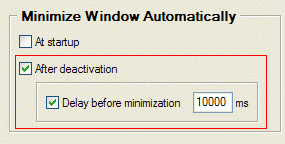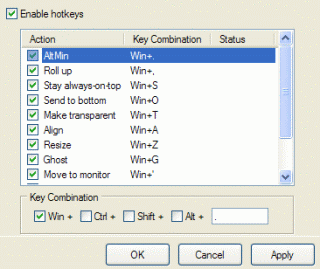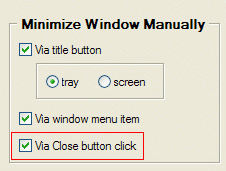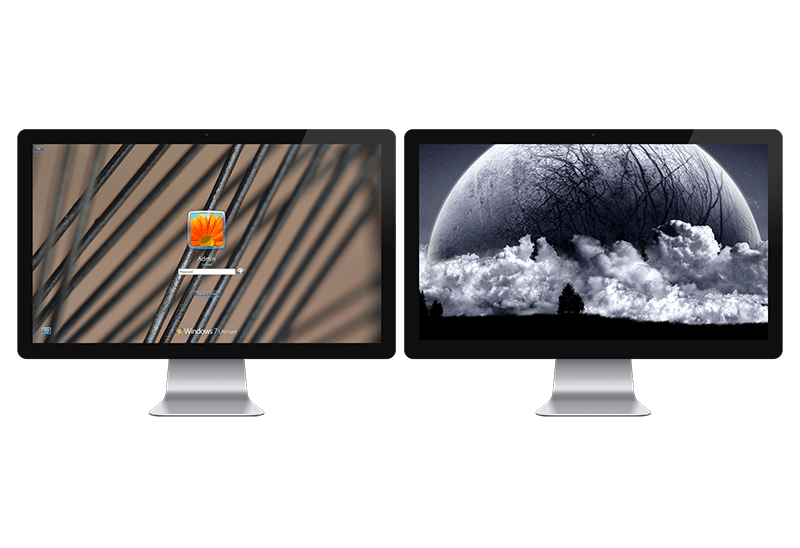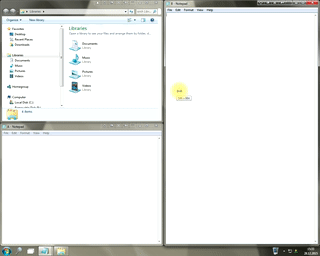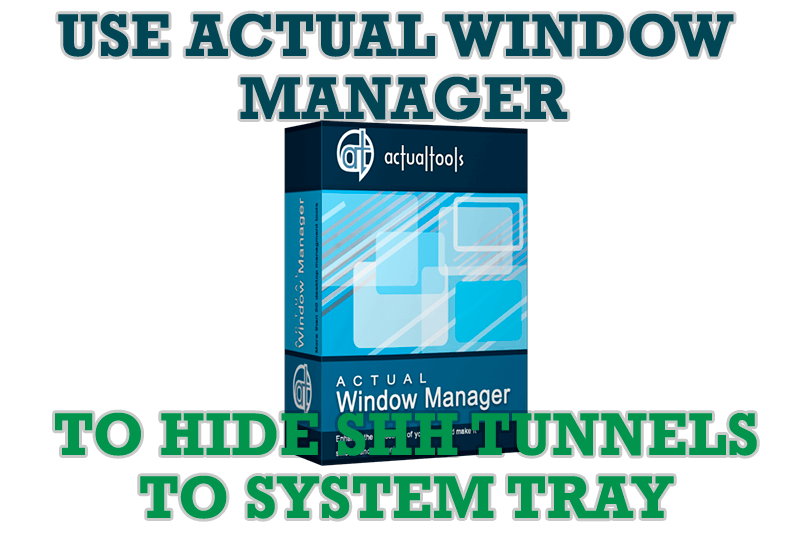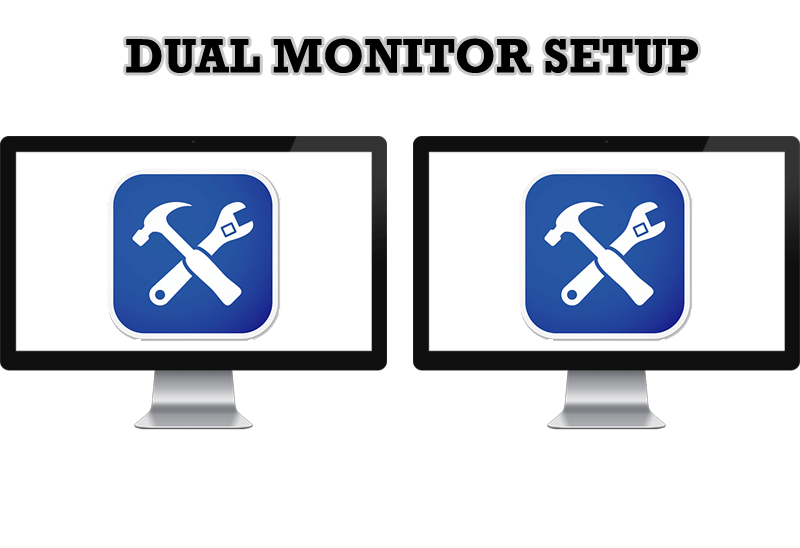Articles
Find The Best Way To Minimize Microsoft Outlook To The System Tray
Introduction
Microsoft Outlook is the most famous e-mail client all over the world and millions of people use it every day at home and in their offices. It is a powerful and user-friendly application for your most common e-mail and business activities. You can write e-mail messages, it also provides a calendar, task and contact management, note taking, a journal and web browsing. Microsoft Outlook is very popular because its contacts are very simple and convenient.
But sometimes, when you work with several applications simultaneously, your taskbar is cluttered with windows and it is rather difficult to find a necessary one. We can solve this problem by minimizing Microsoft Outlook to the system tray or to any place on your screen in order to save space in the taskbar. And when you need Microsoft Outlook again, you can simply open it by one mouse click.
Actual Window Minimizer can help you eliminate the 'taskbar window clutter' problem and significantly improve window navigation controls.
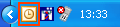
Actual Window Minimizer is a small but powerful utility which is only needed to be installed to bring the minimize-to-tray ability online in a most quick and easy way. It offers you EIGHT ways to minimize Microsoft Outlook to tray and you will find the best way for yourself without a fail!
So, let's discuss these ways in details:
Way 1: New 'Minimize Alternatively' Title Button for Outlook
![]() Minimize Alternatively button is an extra buttons you can add to Microsoft Outlook title bar using Actual Window Minimizer.
Minimize Alternatively button is an extra buttons you can add to Microsoft Outlook title bar using Actual Window Minimizer.
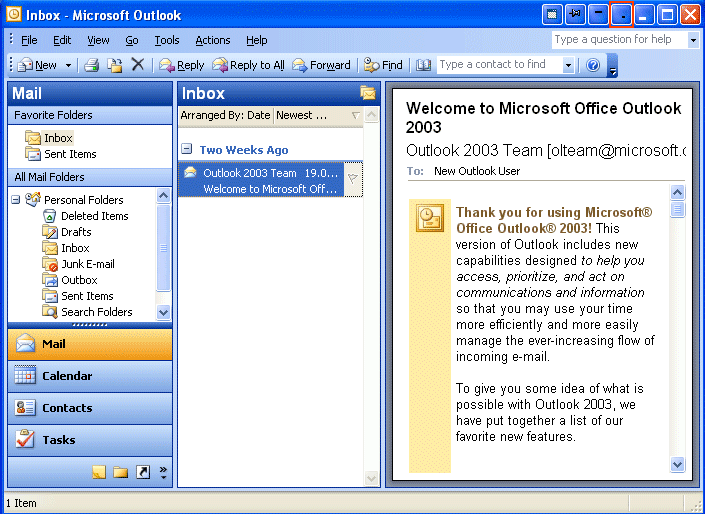
The new button is as easy to use as the standard Minimize, Maximize/Restore and Close buttons, and with Actual Window Minimizer, you can minimize Microsoft Outlook to the system tray or to any place of your screen with a single mouse click on the new Minimize Alternatively title button.
Way 2: Use the Standard 'Minimize' Button to Minimize Outlook to Tray

Actual Window Minimizer lets you minimize Microsoft Outlook to tray using standard Minimize button, if you wish. Just click on the Minimize button at the top of your e-mail client and it will be minimized not to the taskbar, but to the system tray. You can drag this icon anywhere on the screen and choose the position and the size of this icon.
Way 3: Use 'Minimize Alternatively' Option in the Context Menu for Minimizing Outlook to Tray
You may minimize a window by choosing the Minimize Alternatively (AltMin) option in the context menu which is accessible via the window icon. Of course, standard Windows menu commands (Restore, Move, Size, Minimize, Maximize) are very handy but when we work with several applications simultaneously and need to manage many windows it is better to find an alternative application for organizing desktop space.
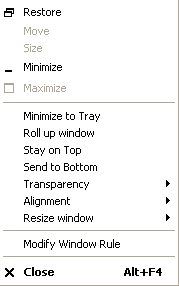
Way 4: Minimize Outlook to Screen
Actual Window Minimizer offers a unique feature to minimize any program to a convenient icon on the screen. You can drag this icon anywhere on the screen and choose its position and size. If you then double-click it, the default action is to restore the normal window and remove the icon fr om the desktop/screen. Whatever your wishes are, Actual Window Minimizer makes your Microsoft Outlook easier to use and handier to control.

If you prefer to minimize Microsoft Outlook to screen you may find it useful to control screen icon's behavior, there exist several Screen Icon Options:
- large mode makes the screen icon larger (large icons look better and they are much easier to find on the screen).
- keep on top mode enables you to keep the icon on top of other windows.
- permanent mode means that the icon will be visible all the time the window is present (does not matter it is opened or minimized).
Way 5: Minimize Outlook at Startup
If you want to minimize Microsoft Outlook to the system tray when it starts by default, Actual Window Minimizer can also do this! Just sel ect it and Actual Window Minimizer will start Outlook as an icon in the system tray or on the desktop, ready to be maximized when you click on it.
Way 6: Minimize Outlook When It Is Deactivated
You can also minimize Microsoft Outlook at the moment when it becomes inactive. This option is very useful when you have an application that you regularly restore and minimize. Additionally to this you can choose the delay before minimization interval - the proper amount of milliseconds (positive integer value) to wait before the target window will be minimized.
Way 7: Minimize Alternatively Shortcut:
With Actual Window Minimizer you do not need click mouse every time you want to minimize a window. Just set a key combination (Win+., by default) and minimize Microsoft Outlook by a keyboard shortcut!
Note: The key combinations you can define should differ from the standard ones provided by Windows
Way 8: Use the Standard 'Close' Button to Minimize Outlook ro Tray
Actual Window Minimizer lets you minimize any window to the system tray using the standard Close button, if you wish. The only thing you need to do is to simply tick in the related checkbox at the Minimizing property sheet:
Additionally you can define the exact tray icon behavior in the related Tray Icon Mode group. There are several options, like:
- toggle mode, which means that Microsoft Outlook icon will appear in the tray when the application is minimized and will disappear when it is restored to its normal size.
- permanent mode enables you to see Microsoft Outlook icon all the time its windows are present (does not matter whether Outlook is opened or minimized).
- no icon mode is the best choice for Microsoft Outlook since it already has its own icon in the tray.
One more additional Remove taskbar entry tool helps to remove the button of currently opened Outlook windows fr om the taskbar. It will help you to forget about taskbar clutter last and all the time.
Actual Window Minimizer is the easiest, most comprehensive way for the Minimize to Tray action for Microsoft Outlook. It is also an ideal solution for other programs such as e-mail clients (Outlook Express, Eudora, IncrediMail), audio players, or other programs running in the background that you don't want to close.
You are also welcome to read Essential Improvement of Microsoft Outlook article to know how to make work with Microsoft Outlook more productive.
Actual Window Minimizer Useful Links
See the following links that will be your guides in getting acquainted with Actual Window Minimizer:
- Download the fully-functional 60-days trial version of Actual Window Minimizer right now. It is completely free!
- Actual Window Minimizer Home the official page wh ere you can download or order the risk-free version and read what users say about Actual Window Minimizer.
- Here you can find the information on how to create specific settings for Microsoft Outlook or any other window.