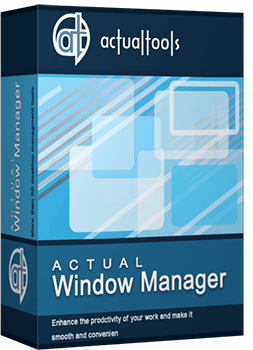Articles
Improved Mouse Management in Windows 8
Introduction
Most PC users use a mouse in their work. However, there are situations when the mouse functionality is not sufficient or the required features have not been implemented in Windows 8. In this case, users employ third-party software.
2. How to Improve Mouse Management in Windows 8
Actual Window Manager allows you to improve the functionality of the mouse by adding additional features to Windows 8. All of the additional features are divided to the three sections, depending on their purpose.
The first section is called Actions. In this section, you can set hotkeys to improve window management using the mouse buttons. Among them are such actions as close a window, minimize a window to the system tray, roll up a window, move a window to the next monitor, maximize a window, etc.
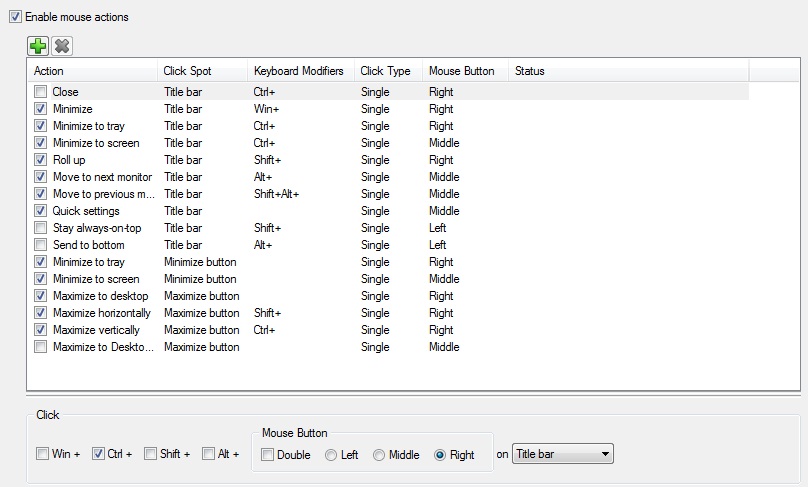
The second section is called Drag and Scroll. There are only 3 features in this section.
- Make the entire window area responsive to dragging/sizing. You can move or resize a window, holding the mouse pointer on any part of the window, not only on the title bar.
- Scroll inactive windows with the mouse wheel. You can scroll any inactive window with the mouse wheel if the mouse pointer is above the desired window at that moment.
- Drag the mouse to scroll windows. This feature allows you to scroll windows with the help of the Hand tool (like in Adobe Reader, for example). It means you can scroll windows by dragging the mouse pointer if you keep the required mouse button pressed.
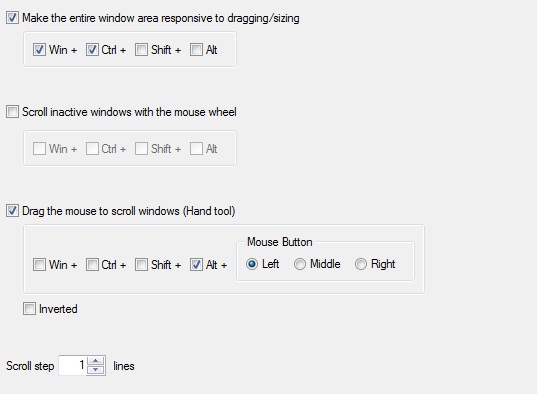
The third section is called Multiple Monitors. This section contains only 7 features, which allows you to improve the multi-monitor management on your PC.
- Move mouse to the next monitor. This hotkey immediately moves the mouse pointer to the next display.
- Move mouse to the previous monitor. This hotkey immediately moves the mouse pointer to the previous display.
- Move mouse to the primary monitor. This hotkey immediately moves the mouse pointer to the primary display.
- Highlight the new mouse location. If you move the mouse pointer with the help of one of the three above ways, it will be highlighted at the end of the movement.
- Lock mouse in the monitor. This feature makes the boundaries of the current monitor impassable and the mouse pointer cannot leave this display.
- Tight monitor boundaries. You can set the time delay before the mouse pointer will cross the boundary between monitors.
- Wrap the desktop. After activation of this feature, horizontal or vertical (or both) boundaries will be opened. It means the mouse pointer can cross any boundary of the extended desktop and exit on the opposite side.
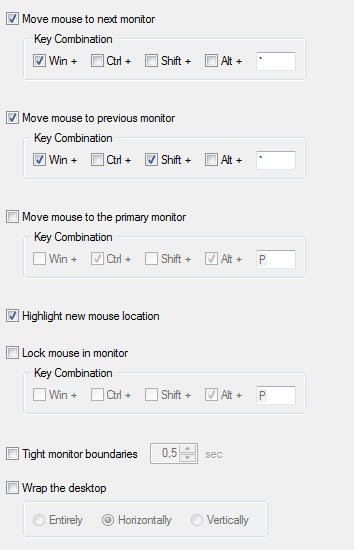
3. Conclusion
Actual Window Manager includes many tools that improve Windows 8 functionality, for example, Virtual Desktop, Desktop Divider, Multiple Monitor, etc. You can read about multiple monitor tools in the “Windows 8: Better Alternative to a Native Multi-Monitor Taskbar” article.

Minimize Eudora e-mail client into system tray
Eudora is one of the well known and oldest e-mail clients. You can minimize Eudora into system tray or force it to stay on top of other windows with a single mouse click with Actual Title Buttons.

Essential improvement of Microsoft Outlook!
Microsoft Outlook is the most famous e-mail client all over the world and millions of people use it every day at home and in their offices. But despite of these facts we can improve our Microsoft Outlook!
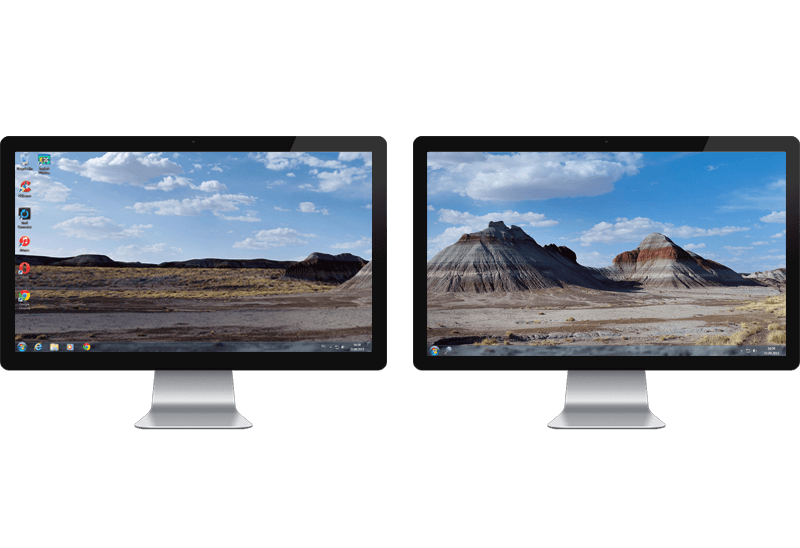
Dual Monitor Desktop Background Management with Actual Multiple Monitors in Windows 8
How to set the slideshow from Internet sources as the dual monitor desktop background in Windows 8? Read the following article.

How to save your data from unexpected loss
Internet Explorer, Outlook Express, MSDN, Windows Media Player, Windows Explorer and Windows Messenger conversation programs won't help you restore the necessary material. What to do? - You ask. We answer - use our Actual Window Guard program.

Optimize Adobe Acrobat Reader by means of new functional buttons
Such innovative functions as Make Transparent, Stay Always-on-Top, Minimize to Tray etc. will make your work with Adobe Acrobat Reader much easier and more productive.
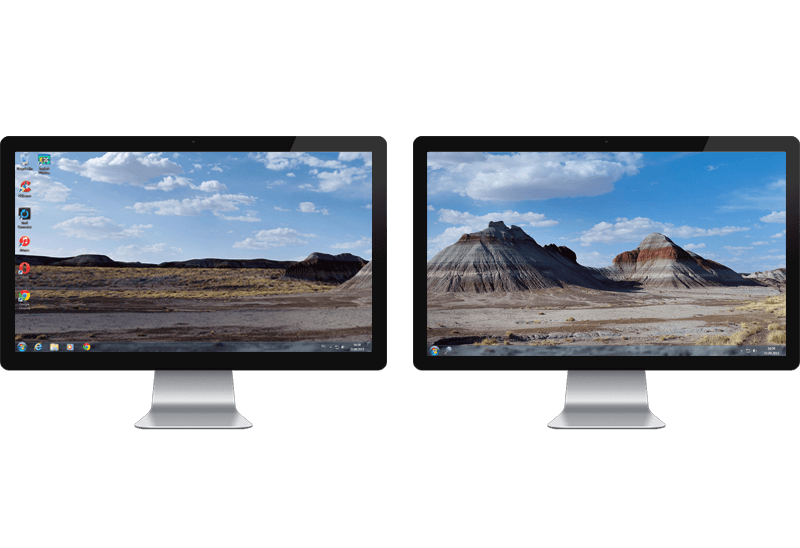
Windows 7 Dual Monitor Taskbar: How to Extend Windows 7 Taskbar to a Second Monitor
Get the fully featured Windows 7 Taskbar on a second monitor with Actual Multiple Monitors.

How to keep size and position of Windows Explorer folders
You can set a position and a size of any folder's window. Like a genie, Actual Window Manager will remember your wish and carry out it properly. Now when you click My Computer or My Documents you'll be sure where exactly the window will appear.

Virtual Desktops: Theory and Practice of Arranging Windows within the Multiple Logical Desktops
The well-known time-proved approach to window organization is finally available in Actual Tools.

Improved Mouse Management in Windows 8
Actual Window Manager allows you to improve the mouse management in Windows 8 using many additional features.

Add 'Minimize To Tray' feature to your favorite offline browser
If you usually switch to another application and work with it, while the offline browser is doing its job, it may be very convenient to minimize the program to the system tray or to any place of your screen and save taskbar space.