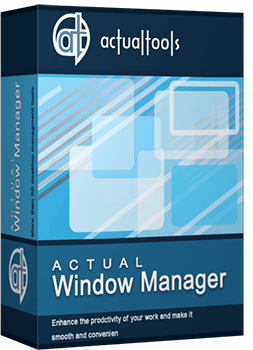Articles
Windows Media Player: Tweaking Skinned Windows Media Player with Actual Window Manager
Introduction
Windows Media Player is the most popular digital media player and media library application developed by Microsoft that is used for playing audio, video and viewing images on personal computers running the Microsoft Windows operating system.
Together with the standard Windows Media Player User Interface (UI) today there exists a great number of modern skins. Skin is a non-standard design of UI aimed to make the use of Windows Media Player more enjoyable. Using skins you can easily customize the look of Windows Media Player to match your mood. Skins are quick and easy to download, and they automatically install directly into your player.
The basic difference between standard UI and skin-mode UI is that while skinned Windows Media Player window usually has no standard Windows title bar, therefore it's impossible to tweak skinned Windows Media Player with additional title buttons as it was described in this article. Fortunately, it's still possible to tweak Windows Media Player using automatic triggers available in Actual Window Manager.
Actual Window Manager is an innovative desktop organization application. It has more than 40 handy tools to help you in daily routine window manipulations. In this article we would like to touch upon just automatic features available in Actual Window Manager that will make your skinned Windows Media Player more pleasurable and convenient to use.
Tweaking Skinned Windows Media Player
- Want to listen music and keep Windows Media Player in background while you work?
Use the Roll Up action to shrink Windows Media Player in such a way that only a small part of its window remains visible. You can teach Actual Window Manager to roll up Windows Media Player automatically when it becomes inactive (and unroll it when it activates back) or unroll while it's being mouse-hovered. Use the Stay Always-on-Top add-in to never lose rolled Windows Media Player fr om sight and have an easy access to it.
- Do you like to have Windows Media Player semi-transparent?
Use the Make Transparent action to toggle the transparency effect for Windows Media Player in Windows� 2000/XP/2003/Vista, ranging fr om 0% (opaque) to 100% (invisible). With the help of Actual Window Manager you will be able to apply the transparency effect to different states of Windows Media Player: at startup, while moving, while mouse-hovering, while inactive and while resizing. This will help you by immediately showing what windows are open now and wh ere they are.
the transparency effect cannot be applied to some skins. Actual Window Manager uses the transparency effect available in standard drawing mechanisms Windows provides for general windows, whereas skinned Windows Media Player uses other specific mechanisms (usually DirectX functions). Therefore such windows are not 'general' in their nature, and that's why the standard transparency effect is incompatible with such windows and produces unexpected results when being applied.
- Need to hide Windows Media Player when working with other windows to free the desktop space?
If you like to listen to music when working with other applications then the Minimize Alternatively action will help you to hide Windows Media Player to a nifty icon placed either to the system tray or anywhere on your desktop. Now straight upon composing a playlist and switching focus to other applications, inactive Windows Media Player will be minimized to the tray. This will make your own taskbar less cluttered and more handy! Click this icon - and Windows Media Player is restored and ready to use!
Use the Move to Monitor function to place Windows Media Player to the desired monitor if you have several monitors connected to your computer. In other words, Windows Media Player will be placed to the desired monitor at its startup. No need to drag it manually!
- Want to remove Windows Media Player from the taskbar?
The Remove Taskbar Entry action will further extend your ability to control Windows Media Player and remove it from the taskbar last and all the time if you wish. Now you will forget about taskbar clutter and will be able to free the precious taskbar space for more urgent applications.
- The music started to stumble and you don't know how to eliminate this handicap?
The most likely reason of this problem is that Windows Media Player lacks for central processor resources. This problem can be solved by increasing the priority level of Windows Media Player upon its startup. Also, you can lower the priority level of Windows Media Player when it is minimized or inactive to provide the maximum system productivity.
- Want to change Windows Media Player window's size and position?
The Resize action lets you change the size of Windows Media Player, which might be useful when watching video to get better view or for extending a playlist. You will get access to the wide range of predefined sizes or specify custom window dimensions yourself as circumstances require. You can maximize Windows Media Player at its startup for watching video or minimize it if you have just a few songs in your playlist.
The Align action provides the automatic horizontal and vertical alignment of Windows Media Player in nine predefined alignment modes. Now you will be able to position Windows Media Player at its startup to the most convenient place on the desktop!
Conclusion
Actual Window Manager makes your work with Windows Media Player and other applications extremely simple and convenient. It will help you to save your time and efforts. It has more than 40 productivity tools which you can use to control every window on your screen.
Interested? Try it out, Actual Window Manager is easy-to-use and very handy!
Useful Links
See the following links that will be your guides in being acquainted with Actual Window Manager:
- Download the fully functional 60-days trial version of Actual Window Manager right now. It is completely free!
- Actual Window Manager Home - the official page wh ere you can download or order the risk-free version and read what other users say about Actual Window Manager.
- Features available in Actual Window Manager - here you can find the full spectrum of what and when Actual Window Manager is able do with windows.
- Here you can find the information on how to create custom settings just for the skinned Windows Media Player.
Check out our articles. There you will find many other ways of applying the new title buttons and other features to make your day-to-day work easier, faster and more convenient.

Automatic Audio Playback Redirection
By default Windows can't handle the simple and obvious scenario: dragging a multimedia app to a display/monitor with its own speakers does not automatically switch audio playback to those speakers.
Here we offer a simple solution.
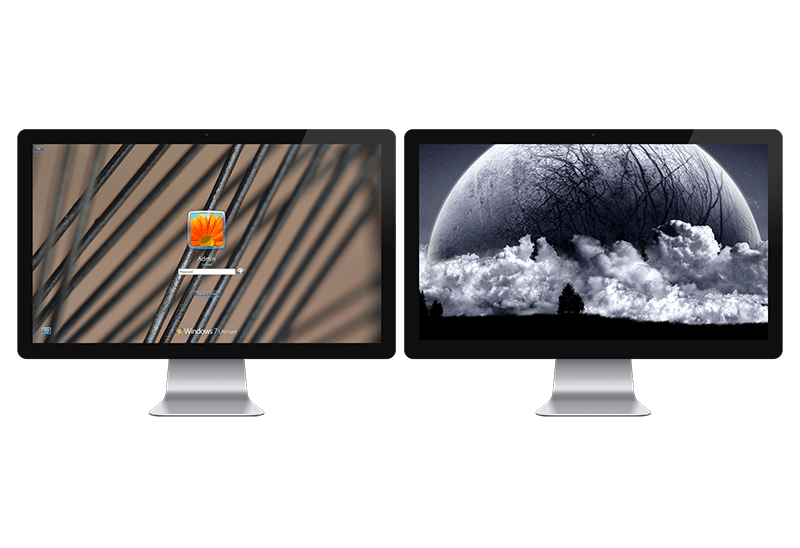
Windows Logon Screen Background Image Changer
Learn about how to change Logon Screen Background Images on all your monitors.

The Most Popular Resources to Download Dual Monitor Wallpapers
Use this article to find cool dual screen wallpapers and personalize your dual monitor desktop.

How to keep size and position of Windows Explorer folders
You can set a position and a size of any folder's window. Like a genie, Actual Window Manager will remember your wish and carry out it properly. Now when you click My Computer or My Documents you'll be sure where exactly the window will appear.

New Possibilities of Actual Window Manager and Actual Multiple Monitors Version 8.2
The new version of Actual Window Manager and Actual Multiple Monitors provides long-awaited features - Windows 10 support, Quick Setup Wizard, Compact View for Additional Title Buttons, etc.

New Opportunities of Actual Window Manager 7.5
The new version of Actual Window Manager has been released. And this version offers a few new features.

Minimize Eudora e-mail client into system tray
Eudora is one of the well known and oldest e-mail clients. You can minimize Eudora into system tray or force it to stay on top of other windows with a single mouse click with Actual Title Buttons.

Add 'Minimize To Tray' feature to your favorite offline browser
If you usually switch to another application and work with it, while the offline browser is doing its job, it may be very convenient to minimize the program to the system tray or to any place of your screen and save taskbar space.

Discover new commands in standard Windows menu
Standard Windows system menu is rather convenient and easy to get to (right mouse button click on window title bar), but sometimes it is not enough.
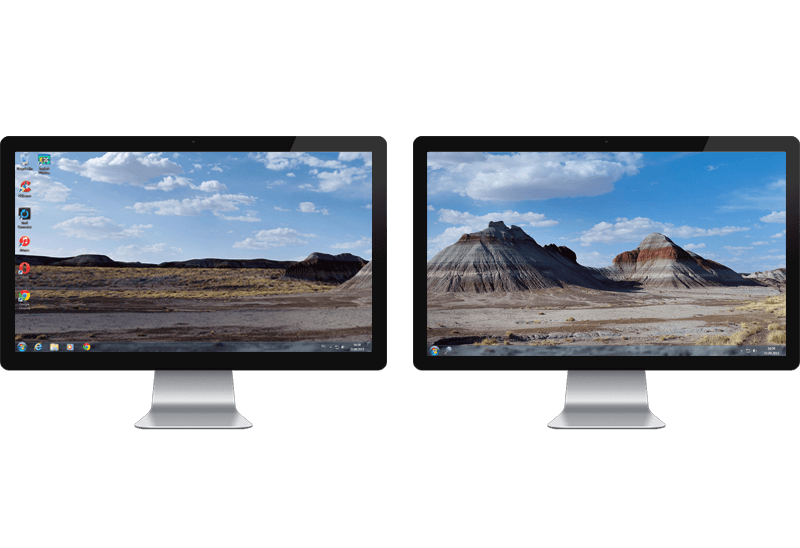
Windows 7 Dual Monitor Taskbar: How to Extend Windows 7 Taskbar to a Second Monitor
Get the fully featured Windows 7 Taskbar on a second monitor with Actual Multiple Monitors.