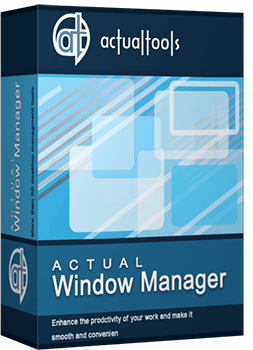Articles
How to Resize a Window to the Desired Size in One Click
Introduction
How frequently do you change window sizes? Most PC users do it many times a day when working on a PC: increasing the size of a video player window to fit the video resolution, slightly increasing a data window to see the entire content without scrolling, decreasing a window’s size to hide empty space, decreasing/increasing the size of windows to comfortably place them on the desktop, etc. Performing any of the above actions will not take a lot of time per se, however, performing these actions collectively takes up a significant amount of your time and attention.
2. Resize Button
All manual actions to change the size of windows can be replaced by a single click. Actual Window Manager offers you the option to use an additional title button, called Resize. You can resize a window in one click using this button.
To add the Resize button to the title bar of each window, open the configuration window of Actual Window Manager, and follow to the Window Settings -> Default Settings ->Title Buttons tab. Then find the Resize button and check the box. Set the size for default resizing (pixels or percent) and save settings.
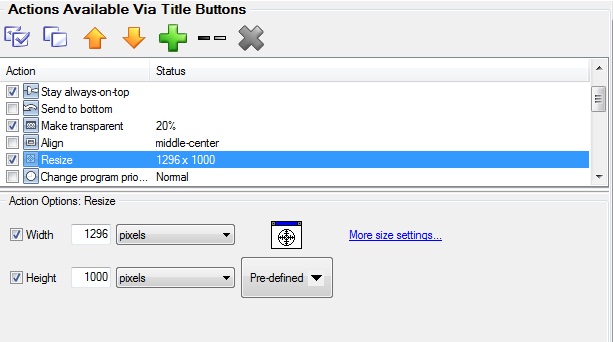
The resize button works in two modes:
- Resize the window to the default size (which you set in the configuration window) using a left click.
- Resize the window to a custom size or preset size from a list using a right click.
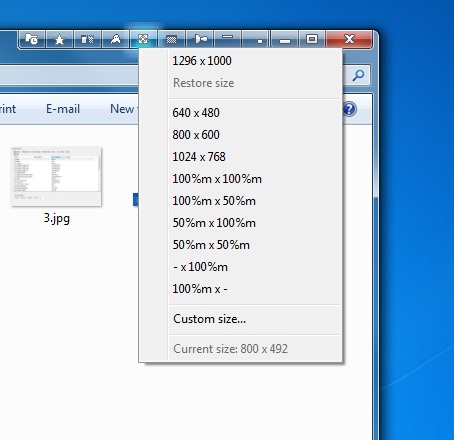
3. Desktop Divider
Actual Window Manager also offers a feature called Desktop Divider. This feature allows you to place windows structured in special non-interlacing areas on the desktop. Any window will automatically resize to the size of the area, in which it is placed.
You can read more about this feature in the 'Split the Windows Desktop' article.
4. Conclusion
Use the above features to save your time and make your working area more convenient. Moreover, Actual Window Manager contains many other features to make your Windows PC perform at its best.
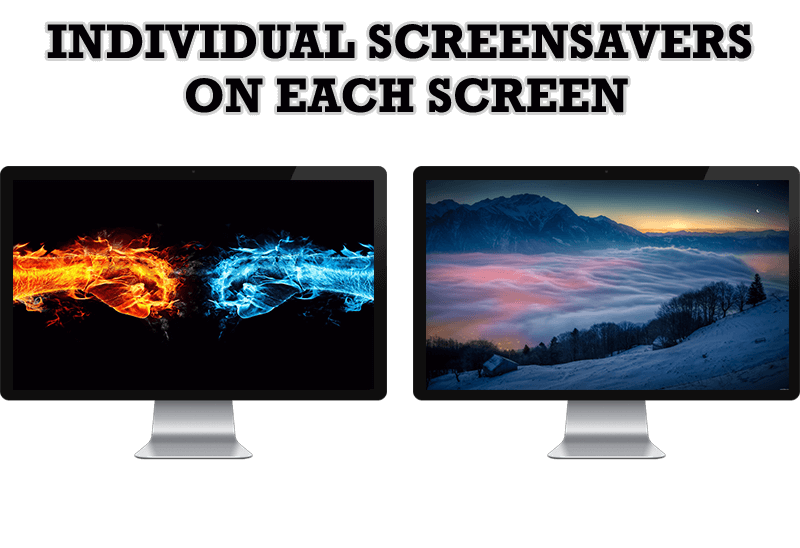
How to Set Up Different Screen Savers on Dual Monitors
If you want to set up different screen saver to each monitor, or one screen saver over entire desktop of your multiple monitor system, just read this little manual.

Additional Title Buttons on Dual Monitors in Windows 8
To help you manage dual monitors in Windows 8, Actual Window Manager provides additional title buttons.

Advanced Display Management of Windows 7 in Actual Multiple Monitors
Now users can use advanced display management (display orientation, clone this monitor, etc.)in Actual Multiple Monitors.

How to make your computer work faster
Adjust finely the priority of your programs with Actual Tools software.

Independent Virtual Desktops on Multiple Monitors
Learn how to create and manage virtual desktops independently on each monitor in a multiple display environment.

New Possibilities of Actual Window Manager and Actual Multiple Monitors Version 8.2
The new version of Actual Window Manager and Actual Multiple Monitors provides long-awaited features - Windows 10 support, Quick Setup Wizard, Compact View for Additional Title Buttons, etc.

Discover new commands in standard Windows menu
Standard Windows system menu is rather convenient and easy to get to (right mouse button click on window title bar), but sometimes it is not enough.
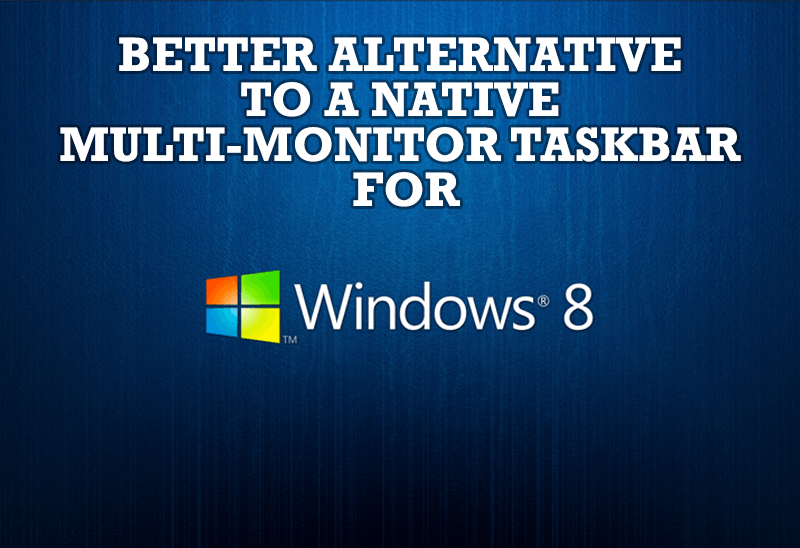
Windows 8: Better Alternative to a Native Multi-Monitor Taskbar
Comparison of Windows 8 native multi-monitor taskbar with the alternative provided by Actual Multiple Monitors.

Users of AccountEdge 2013 choose Dual Monitors with Actual Multiple Monitors Software
Actual Multiple Monitors as the Best Dual Monitor Software for accountants. How Actual Multiple Monitors can help users of AccountEdge 2013 on dual monitors?

Mozilla Thunderbird and Actual Window Manager will cope with any task
Sometimes we need to solve not ordinary tasks when working on computers. So, what shall we do? The most obvious answer is to find a program which will make your Mozilla Thunderbird suitable for any task.