Articles
Optimize Microsoft Word by Means of Actual Window Manager!
- Introduction
- Keep Microsoft Word Always-On-Top
- New Advanced Ways of Keeping Currently Unused Microsoft Word
- Maximize Microsoft Word Automatically when It Starts
- Make Microsoft Word Transparent
- Conclusion
- Useful Links
Introduction
Microsoft Word is a powerful, many-sided and the most wide-spread computer application in the world which has let many generations of PC users write, read and edit different types of information, insert tables and charts into files along making a lot of other useful operations.
Although the latest versions of the application (Microsoft Word 2000, 2003, 2007) present the most useful functions, there is no limit in striving for perfection. Today we would like to offer you Actual Window Manager - the program that can become extremely necessary for users who try to achieve better results in computer operating efficiency and increase the speed of their work. Actual Window Manager presents a great variety of functions for working with Microsoft Word. By using them, you will be able to decrease the time you usually waste on switching between windows of different documents, keep your desktop in order and work much quicker.
With Actual Window Manager you can add new ![]() Minimize Alternatively,
Minimize Alternatively, ![]() Stay Always-on-Top,
Stay Always-on-Top, ![]() Roll up,
Roll up, ![]() Make Transparent and other additional buttons to any window's title bar. You will be able to minimize any window to tray, automatically close annoying windows, maximize certain windows or minimize them at startup, save and restore any window's size and position and much more...
Make Transparent and other additional buttons to any window's title bar. You will be able to minimize any window to tray, automatically close annoying windows, maximize certain windows or minimize them at startup, save and restore any window's size and position and much more...
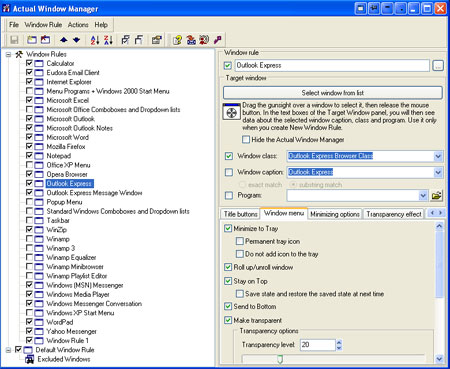
But let us return to the point and see how Actual Window Manager can improve our Microsoft Word.
Keep Microsoft Word Always-On-Top
The Stay Always-on-Top tool lets you put Microsoft Word on top of other windows. If you want to remain Microsoft Word always visible (if you are working with several applications simultaneously), activate the function. Place your Microsoft Word document on top of any application to observe all information contained in it. In such a way you can make any changes easily and quickly, and it will be of great benefit to you because there will be no necessity in spending time saving and restoring the Microsoft Word window. It is especially useful if you need to drag-n-drop something to your Microsoft Word document.
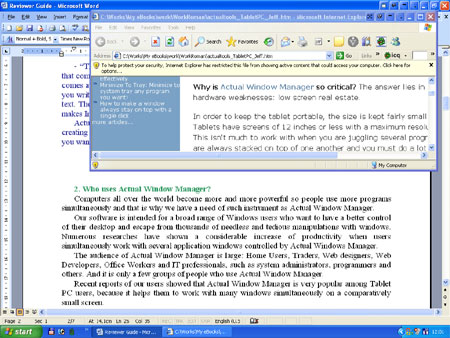
Another way we recommend to quickly insert some information into the Microsoft Word document from any external source ( Internet browser, message window etc.) is using Copy to Clipboard/Paste from Clipboard buttons: switch to a source window, select the desired information, click the ![]() Copy to Clipboard button, switch back to your Microsoft Word window, and click the
Copy to Clipboard button, switch back to your Microsoft Word window, and click the ![]() Paste from Clipboard button. Using these buttons to operate with Windows® clipboard is far more quicker than using the commands of the same name in window's Edit main menu, especially when using such alternative input device as touch screen (for example, on Tablet PC).
Paste from Clipboard button. Using these buttons to operate with Windows® clipboard is far more quicker than using the commands of the same name in window's Edit main menu, especially when using such alternative input device as touch screen (for example, on Tablet PC).
New Advanced Ways of Keeping Currently Unused Microsoft Word
If during reading or working with documents in Microsoft Word you have ever met with a situation when some urgent and pressing affairs happen and you have to delay your work, you know how unpleasant it can be. You must come back to the document later but while looking for the place where you've stopped you lose your time. However, there is a way how to sort out this problem. Actual Window Manager presents you several options to do it in the most advanced ways:
-
 Send to Bottom button lets you put the foreground Microsoft Word window under all currently opened windows without closing it and maintaining its original size and position. It's like moving a playing card from the top of the deck to its bottom.
Send to Bottom button lets you put the foreground Microsoft Word window under all currently opened windows without closing it and maintaining its original size and position. It's like moving a playing card from the top of the deck to its bottom. -
 Roll Up button lets you minimize Microsoft Word in such a way that only its title bar remains visible. This is better than minimizing it to an icon because you won't have to hunt for the windows you were using!
Roll Up button lets you minimize Microsoft Word in such a way that only its title bar remains visible. This is better than minimizing it to an icon because you won't have to hunt for the windows you were using! -
 Minimize Alternatively button lets you save the taskbar space by hiding Microsoft Word to tray or to virtually any place on your desktop. Just click the button - and the message window will be minimized to a small icon. Click this icon - and window is back and ready to use!
Minimize Alternatively button lets you save the taskbar space by hiding Microsoft Word to tray or to virtually any place on your desktop. Just click the button - and the message window will be minimized to a small icon. Click this icon - and window is back and ready to use! -
 Move to monitor button is useful for placing Microsoft Word to the desired monitor if you have several monitors connected to your computer. Just click it, and window will move to the next monitor. In other words, a window displayed on Monitor 1 will move to Monitor 2. No need to drag it manually to free the desktop space!
Move to monitor button is useful for placing Microsoft Word to the desired monitor if you have several monitors connected to your computer. Just click it, and window will move to the next monitor. In other words, a window displayed on Monitor 1 will move to Monitor 2. No need to drag it manually to free the desktop space!


All the described actions are also accessible via corresponding options in the standard Windows context menu (click the Microsoft Word icon) or a hotkey, which you can assign to different actions yourself or use default ones. Moreover, all the features can be triggered automatically when Microsoft Word becomes inactive or at its startup.
Maximize Microsoft Word Automatically When It Starts
It is very convenient to work with a program when it is maximized. But sometimes a program opens not full screen and a user should draw his attention away from some important idea to click the mouse to maximize that window. It is really a handicap when you need Microsoft Word to start full screen.
Actual Window Manager will help you to eliminate this pesky handicap. It can automate the start process of your text processor, so that you won't have to make extra clicks every time it starts. With Actual Window Manager, you can easily control the size of Microsoft Word: now it will always be opened full screen and ready for your work.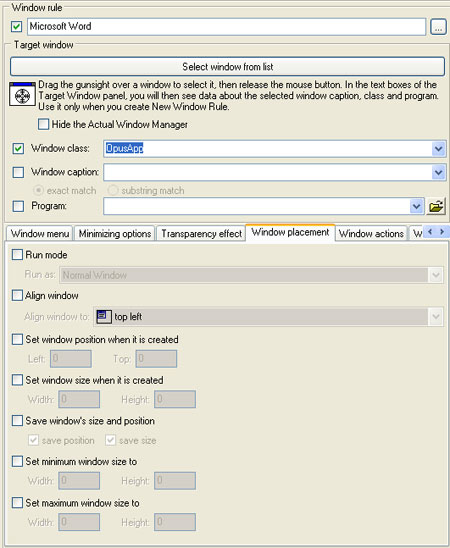
Make Microsoft Word Transparent
Transparent Window is a new approach to desktop space organization. Windows® is multifunctional and sometimes we work with several different applications. While typing something in Microsoft Word, you need for example, to follow information in an Internet browser.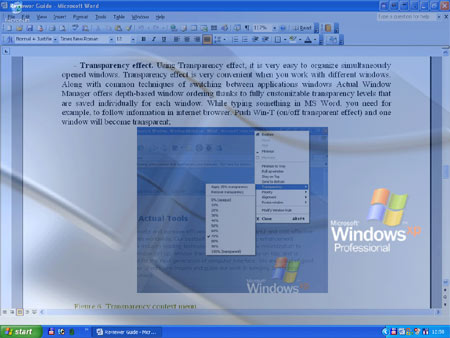
Just click the ![]() Make transparent title button or choose the Transparency window menu item or use a hotkey (Win-T, by default) and the window will become transparent thus enabling you to view an application window beneath Microsoft Word. This will help you by immediately showing which windows are opened now, and where they are. You can also change the default Windows® titlebar double-click behavior, from Resize to full screen to Make transparent. Varying from 0% (opaque) to 100% (invisible), individual transparency settings can be configured for different states of Microsoft Word and different actions.
Make transparent title button or choose the Transparency window menu item or use a hotkey (Win-T, by default) and the window will become transparent thus enabling you to view an application window beneath Microsoft Word. This will help you by immediately showing which windows are opened now, and where they are. You can also change the default Windows® titlebar double-click behavior, from Resize to full screen to Make transparent. Varying from 0% (opaque) to 100% (invisible), individual transparency settings can be configured for different states of Microsoft Word and different actions.
Actual Window Manager
|
Conclusion
Actual Window Manager will make your work with Microsoft Word and other applications extremely simple and convenient. It will help you to save your time and efforts. It has more than 40 productivity tools which you can use to control every window on your screen.
Interested? Want to see how Actual Window Manager works? Try it out - it is completely free. Actual Window Manager is simple to learn and use, and we think you will want to keep it once you see what it does for you!
Useful Links
See the following links that will be your guides in getting acquainted with Actual Window Manager:
- Download the fully-functional 60-days trial version of Actual Window Manager right now. It is completely free!
- Window Manager Home – the official page where you can download or order the risk-free version and read what users say about Actual Window Manager.
- Actual Window Manager Help section – the full list of features available in Actual Window Manager.
- Here you can find the information on how to create specific settings for Microsoft Word or any other window.
Check out our articles. You can find other ways for using the features presented by Actual Window Manager which are sure to make your work easier!
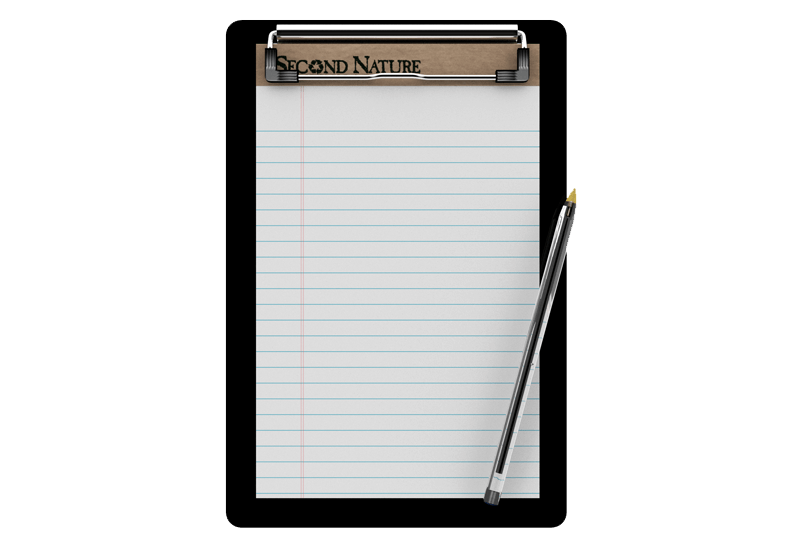
Auto-text functionality in Actual Window Manager
Performing routine actions is much easier now. Actual Window Manager provides the Clipboard Templates feature.
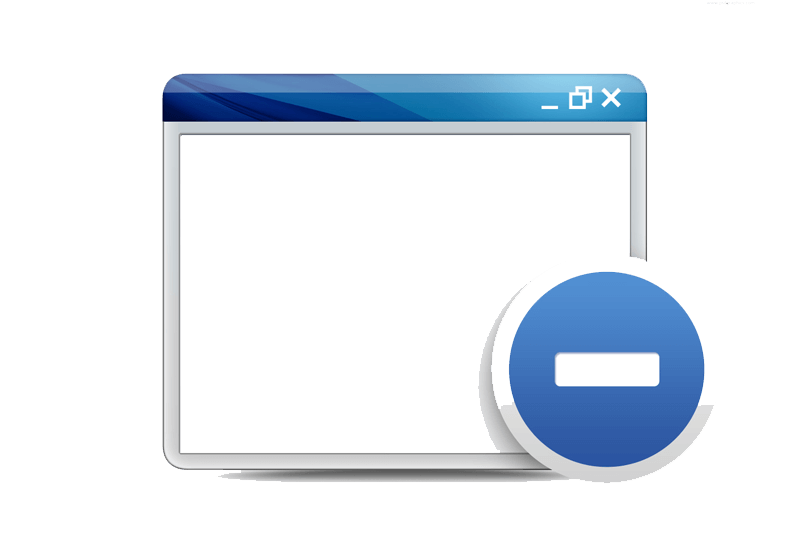
Minimize to tray: Minimize to the system tray any program you want!
How to minimize any program to the tray!

Find the best way to minimize Microsoft Outlook to the system tray
When a user works with several applications simultaneously, his/her taskbar is cluttered with windows and it is rather difficult to find a necessary one. Actual Window Minimizer can solve this problem by minimizing Microsoft Outlook windows either to the system tray or to any place on your screen in order to save some precious space in the taskbar.

Make the Work with Multiple Displays More Comfortable and Efficient with the Actual Multiple Monitors Software
Play games or watch fullscreen video on one display and do anything else on other display at the same time with the Actual Multiple Monitors software.

How to save your data from unexpected loss
Internet Explorer, Outlook Express, MSDN, Windows Media Player, Windows Explorer and Windows Messenger conversation programs won't help you restore the necessary material. What to do? - You ask. We answer - use our Actual Window Guard program.
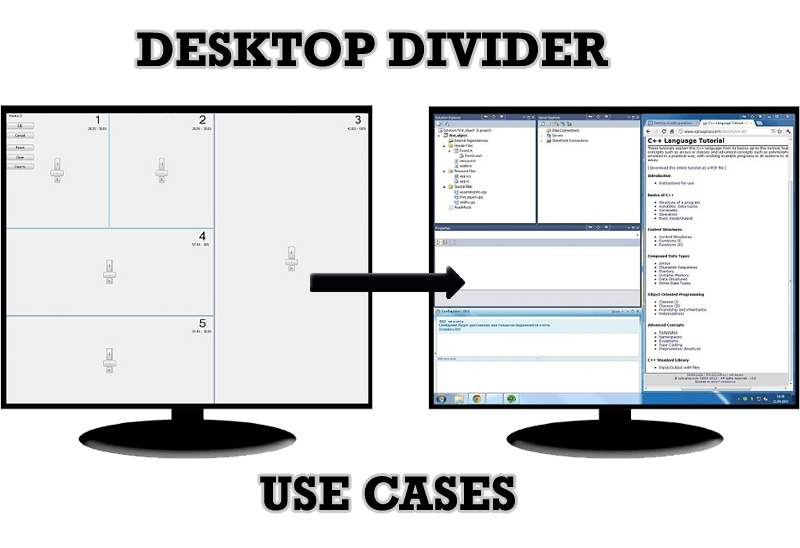
Desktop Divider: Use Cases
Desktop Divider is the new feature of Actual Window Manager and Actual Multiple Monitors. Here you can find some interesting examples of when this feature can be really useful.

How to Create and Use Desktop Profiles for Dual Monitors in Windows 8
Learn how to improve your desktop environment with Actual Multiple Monitors in Windows 8.

Actual Window Manager will make your Mozilla Firefox better!
As you know, Mozilla Firefox is a very convenient Web-browser. Though, like any other creation of the humanity it is not perfect. The most obvious answer is to find a program which will make your browser convenient and your work comfortable and simple.
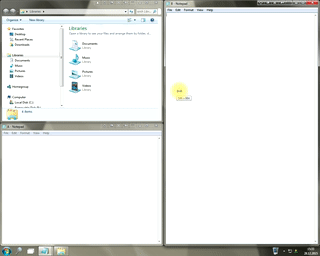
Window Group Sizing and Dragging — Organize Your Workspace Easily
In the desire to own large screens with a high resolution, we buy 4K monitors, connect televisions and projectors to computers, and assemble multi-monitor systems, but we face the problem of effective use of the new display space.
Using Actual Multiple Monitors you can solve this problem in a jiffy.

Desired Software for the Mouse on Multi-Monitor PC
Actual Multiple Monitors offers many useful features for the mouse on multiple monitors PC.

