Articles
Improve MSN/Windows Messenger With Actual Title Buttons
- Introduction
- Getting Advantage of New Buttons
- 1. Monitoring Your Contacts’ Activity
- 2. Easily Handling Several Message Windows
- 2.1. New Ways of Keeping Currently Unused Conversations
- 2.2. Quickly Attaining the Most Convenient Layout of Message Windows
- 3. Advanced Ways of Information Exchange
- Conclusion
- Actual Title Buttons Useful Links
- MSN/Windows Messenger Useful Links
Introduction
Windows Live Messenger, still commonly referred to by the previous name of MSN Messenger (MSN for short), is an instant messaging client for Windows XP, Windows Server 2003, Windows Vista, and Windows Mobile. Today MSN/Windows Messenger has a variety of features, such as instant messaging, presence, file transfer, application sharing and whiteboarding. It is very convenient and handy, using it you can quickly exchange messages with your online friends scattered all over the world.
Now you can add new features to any MSN/Windows Messenger window with Actual Title Buttons thus revealing some hidden secret abilities which can enrich your experience of using MSN/Windows Messenger.
Actual Title Buttons allows you adding new handy Minimize Alternatively, Stay Always-on-Top, Roll Up, Make Transparent and other additional buttons to any MSN/Messenger window's title bar. And it also works with any other program as well!

Getting Advantage of New Buttons
1. Monitoring Your Contacts’ Activity
If you want to monitor the activity of your contacts while working with other applications, you can make the MSN/Windows Messenger contact list window on top of other windows. Just click the ![]() Stay Always-on-Top button and the contact list will become always accessible and won't be hidden by other windows.
Stay Always-on-Top button and the contact list will become always accessible and won't be hidden by other windows.
Using it together with the ![]() Make Transparent button will enable you to view an application window beneath MSN/Windows Messenger, this will help you by immediately showing you which windows are opened now, and where they are. The transparency effect also forms a unique and very attractive appearance of your desktop, thus revealing its striking beauty.
Make Transparent button will enable you to view an application window beneath MSN/Windows Messenger, this will help you by immediately showing you which windows are opened now, and where they are. The transparency effect also forms a unique and very attractive appearance of your desktop, thus revealing its striking beauty.
If you want just to see the contact list and do not need the direct interaction with it we recommend you to click the ![]() Ghost button alongside with the above mentioned Stay Always-on-Top and Make Transparent functions. It will force the contact list be on top while all mouse clicks directed at it will bypass that window completely, allowing you to work with other more urgent windows lying beneath.
Ghost button alongside with the above mentioned Stay Always-on-Top and Make Transparent functions. It will force the contact list be on top while all mouse clicks directed at it will bypass that window completely, allowing you to work with other more urgent windows lying beneath.
2. Easily Handling Several Message Windows
When you have several message windows open it is usually not easy to manage them and requires some routine manipulations which are often distracting and annoying. Actual Title Buttons presents you several options which may become a true relief in such situations.
2.1. New Ways of Keeping Currently Unused Conversations
While talking to several people you usually have to move the unused conversation window out of your way without closing it: when it becomes idle for some reason or you just need to refer to some data in an Internet browser or a text editor. Actual Title Buttons presents you several options to do it in the most advanced ways:
 Send to Bottom button lets you put the foreground message window under all currently opened windows without closing it and maintaining its original size and position. It's like moving a playing card from the top of the deck to its bottom.
Send to Bottom button lets you put the foreground message window under all currently opened windows without closing it and maintaining its original size and position. It's like moving a playing card from the top of the deck to its bottom. Roll Up button lets you minimize the message window in such a way that only its title bar remains visible. This is better than minimizing it to an icon because you won't have to hunt for the windows you were using!
Roll Up button lets you minimize the message window in such a way that only its title bar remains visible. This is better than minimizing it to an icon because you won't have to hunt for the windows you were using! Minimize Alternatively button lets you save the taskbar space by hiding message windows to tray or to virtually any place on your desktop. Just click the Minimize Alternatively button - and the message window is minimized to a small icon. Click this icon - and window is back and ready to use!
Minimize Alternatively button lets you save the taskbar space by hiding message windows to tray or to virtually any place on your desktop. Just click the Minimize Alternatively button - and the message window is minimized to a small icon. Click this icon - and window is back and ready to use! Move to monitor button is useful for placing message windows to the desired monitor if you have several monitors connected to your computer. Just click it and the window will move to the next monitor. In other words, a message window displayed on Monitor 1 moves to Monitor 2. No need to drag it manually to free the desktop space!
Move to monitor button is useful for placing message windows to the desired monitor if you have several monitors connected to your computer. Just click it and the window will move to the next monitor. In other words, a message window displayed on Monitor 1 moves to Monitor 2. No need to drag it manually to free the desktop space!
![]()
2.2. Quickly Attaining the Most Convenient Layout of Message Windows
If you need to change the current size of a message window on-the-fly, which might be useful in various situations, from checking some data in other windows to getting better view to the contents of the message, just right-click the ![]() Resize button. You will get access to the wide range of predefined sizes. Or you can specify the custom window dimensions yourself as circumstances require. For example, when you receive a message containing a wide table and need to resize the window horizontally, you choose the predefined size, which is marked as 100%x- in the context menu. Analogically, when you need to resize the window vertically, e.g. when you receive a long message, you choose -x100%.
Resize button. You will get access to the wide range of predefined sizes. Or you can specify the custom window dimensions yourself as circumstances require. For example, when you receive a message containing a wide table and need to resize the window horizontally, you choose the predefined size, which is marked as 100%x- in the context menu. Analogically, when you need to resize the window vertically, e.g. when you receive a long message, you choose -x100%.
To position several message windows in the most convenient places on the desktop click the ![]() Align button. It provides the automatic horizontal and vertical alignment of Yahoo Messenger or any other window in nine predefined alignment modes (just right-click the button).
Align button. It provides the automatic horizontal and vertical alignment of Yahoo Messenger or any other window in nine predefined alignment modes (just right-click the button).
3. Advanced Ways of Information Exchange
If you need to drag-n-drop something (text/photo/picture/document etc.) into a message window just click its ![]() Stay Always-on-Top button to prevent the source window from covering it up when you activate the source window by starting the drag-n-drop procedure.
Stay Always-on-Top button to prevent the source window from covering it up when you activate the source window by starting the drag-n-drop procedure.
Another way we recommend to quickly insert some information into your message from any external source (text editor, Internet browser, other message window etc.) is using Copy to Clipboard/Paste from Clipboard buttons: switch to a source window, select the desired information, click the ![]() Copy to Clipboard button, switch back to your message window, and click the
Copy to Clipboard button, switch back to your message window, and click the ![]() Paste from Clipboard button. Using these buttons to operate with Windows® clipboard is far more quicker than using the commands of the same name in window's Edit menu, especially when using such alternative input device as touch screen (for example, on Tablet PC).
Paste from Clipboard button. Using these buttons to operate with Windows® clipboard is far more quicker than using the commands of the same name in window's Edit menu, especially when using such alternative input device as touch screen (for example, on Tablet PC).
Conclusion
Actual Title Buttons makes your work with MSN/Windows Messenger and other applications extremely simple and convenient. The new buttons are as easy to use as the standard Windows® Minimize/Maximize/Close and they make MSN/Windows Messenger more user-friendly, convenient and stylish. It is an ideal solution if you usually multitask in several applications.
Interested? Try it out, Actual Title Buttons is easy-to-use and very handy!
Actual Title Buttons Useful Links
See the following links that will be your guides in getting acquainted with Actual Title Buttons:
- Download the fully-functional 60-days trial version of Actual Ttitle Buttons right now. It is completely free!
- Actual Title Buttons Home – the official page where you can download or order the risk-free version and read what users say about Actual Title Buttons.
- Actual Title Buttons Help section – the full list additional buttons available in Actual Title Buttons.
- Here you can find the information on how to create specific settings for MSN/Windows Messenger or any other window.
MSN/Windows Messenger Useful Links
- MSN/Windows Messenger Skins - here you can find one of the largest collection of skins for MSN/Windows Messenger.
- Windows Messenger Support Center - Official Microsoft Windows Messenger support center.
- How to Prevent Windows Messenger from Running on a Windows XP-Based Computer at Startup.
- MSN/Windows Messenger Emoticons / Secrets / Tips - very useful page has list of emoticons, including some hidden emoticons, some tricks and tips for MSN/Windows Messenger.
- MSN/Windows Messenger Resources - tips, help and support for MSN/Windows Messenger.
Check out our articles. You can find other ways for using new title buttons and other features to make your work easier!

Enhance your Incredimail letters with Actual Title Buttons
IncrediMail is an advanced, feature-rich email program and by using our Actual Title Buttons program you can make Incredimail an even more premium experience by adding a whole bag full of delightful new features to it!

Transparency effect: Theory and Practice
Actual Window Manager can be used to solve many problems and is really multifunctional, but in this article we will enlighten one very interesting and convenient feature

Find the best way to minimize Microsoft Outlook to the system tray
When a user works with several applications simultaneously, his/her taskbar is cluttered with windows and it is rather difficult to find a necessary one. Actual Window Minimizer can solve this problem by minimizing Microsoft Outlook windows either to the system tray or to any place on your screen in order to save some precious space in the taskbar.
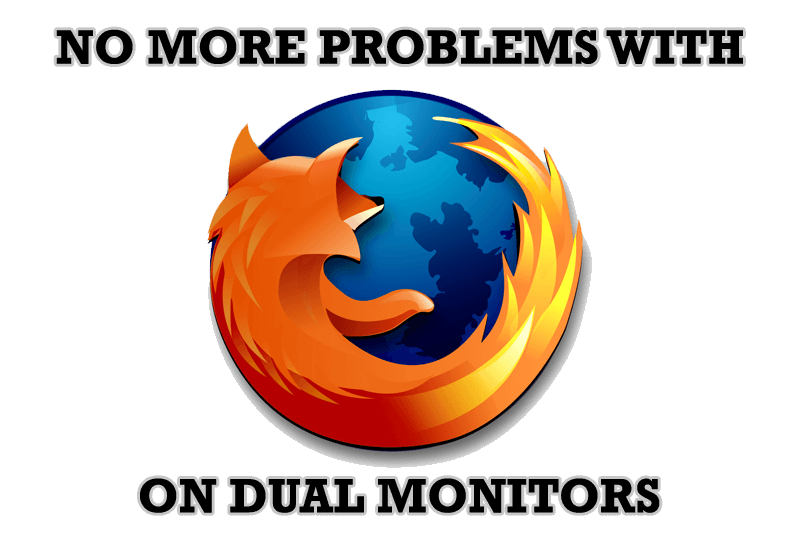
Mozilla Firefox and Dual Monitors: No More Problems
Have problems with Firefox on dual monitors? Actual Multiple Monitors will help to solve it.
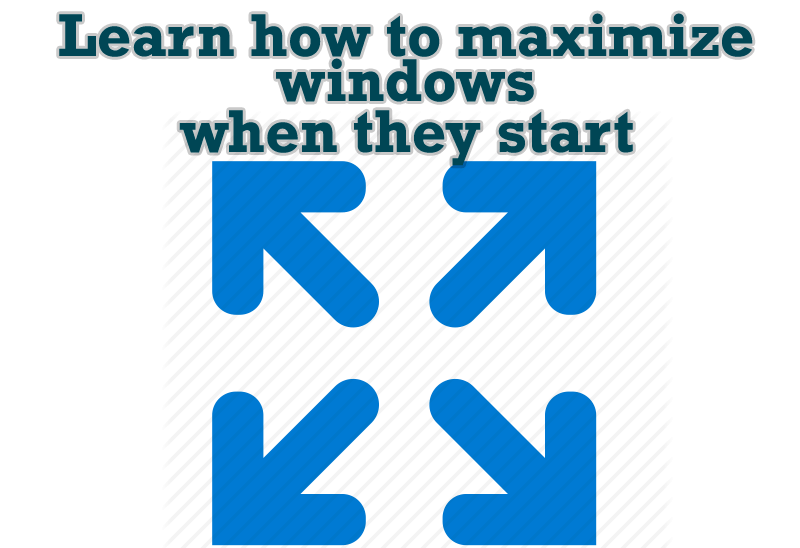
Maximize windows when they start
Automatically maximize Internet Explorer, Outlook Express or any other window upon opening!
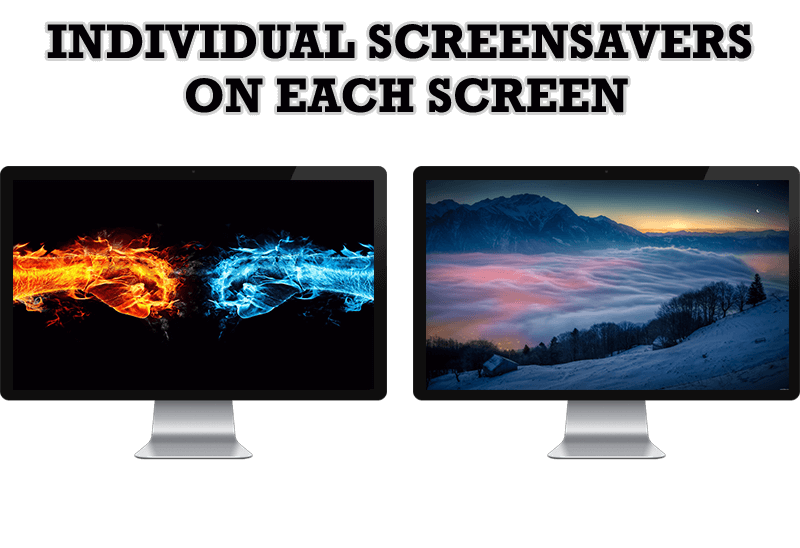
How to Set Up Different Screen Savers on Dual Monitors
If you want to set up different screen saver to each monitor, or one screen saver over entire desktop of your multiple monitor system, just read this little manual.

Internet Explorer plus Actual Window Manager is a good choice!
Actual Window Manager will make your work with Internet Explorer and other applications extremely simple and convenient.
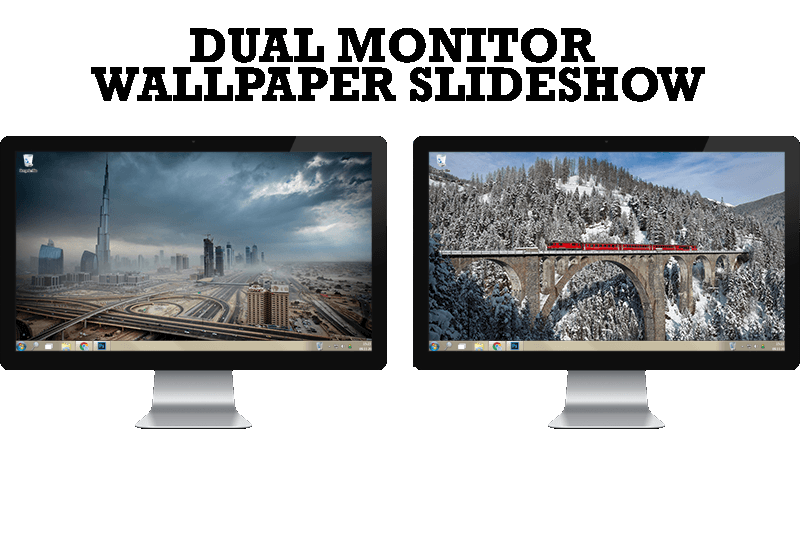
How to Set Up Dual Monitor Wallpapers Slideshow
Step by step guide to installing a slideshow mode on dual monitor.
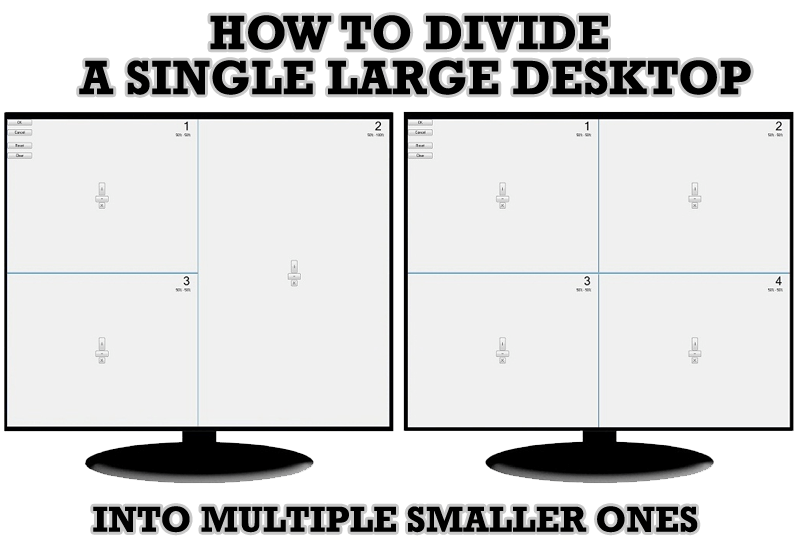
Split the Windows Desktop: How to Divide a Single Large Desktop into Multiple Smaller Ones
Learn how to split the desktop (either single- or multi-monitor) into multiple non-intersecting areas for better windows allocation.
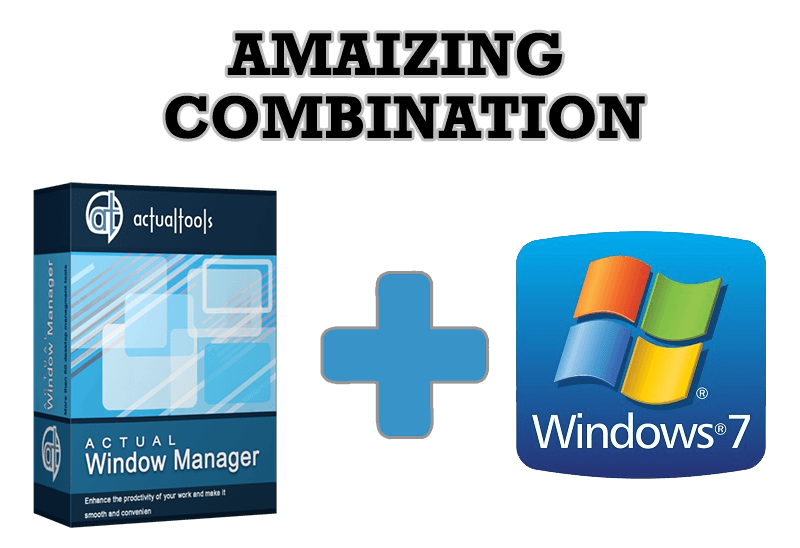
Actual Window Manager - Great Tool for Windows 7 Users
Actual Window Manager 6.3 - the best tool to improving functionality of your Windows OS.

