Articles
Windows Media Player: New Ways to Work with Microsoft Windows Media Player
Introduction
Windows Media Player is the most popular digital media player and media library application developed by Microsoft that is used for playing audio, video and viewing images on personal computers running the Windows® operating system, as well as on Pocket PC and Windows Mobile-based devices.
Today we would like to offer you new helpful and productive ways to make your use of Windows Media Player easier and more fun with the help of Actual Title Buttons.
Actual Title Buttons is an innovative utility which allows controlling windows by means of extra buttons placed near the standard Minimize/Restore/Close ones or by means of keystroke combinations that result in greater speed of work and its accuracy.
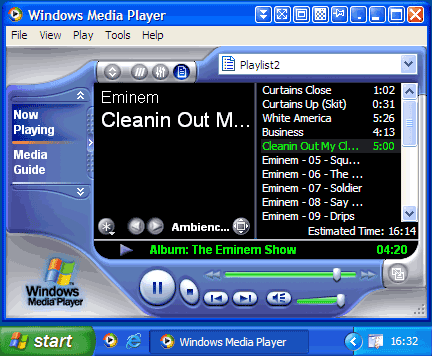
Enhancing Windows Media Player with New Buttons
- Want to listen to music and keep Windows Media Player in background so that it wouldn't distract you while you are working?
Choose your favorite songs and minimize Windows Media Player to the system tray or to any place on the screen with a
single click using the new ![]() Minimize Alternatively title button. This will make your taskbar less cluttered and more handy! Click the icon and
Windows Media Player is restored and ready to use!
Minimize Alternatively title button. This will make your taskbar less cluttered and more handy! Click the icon and
Windows Media Player is restored and ready to use!
![]()
- Want to watch video without interruption while doing other things?
Windows Media Player will stay on top of other windows when you click the
![]() Stay Always-on-Top title button. Other windows will no longer annoy you by hiding Windows Media Player.
Additionally, you can click the
Stay Always-on-Top title button. Other windows will no longer annoy you by hiding Windows Media Player.
Additionally, you can click the ![]() Ghost title button. In this case Windows Media Player will stay on top of other windows, and all mouse clicks
directed at Windows Media Player window will bypass it completely while still remaining subject to keyboard actions
like hotkeys, allowing you to work with other windows and watch video at the same time.
Ghost title button. In this case Windows Media Player will stay on top of other windows, and all mouse clicks
directed at Windows Media Player window will bypass it completely while still remaining subject to keyboard actions
like hotkeys, allowing you to work with other windows and watch video at the same time.
- Want to see what is happening under your Windows Media Player without minimizing it?
No problem! Just click on the
![]() Roll Up title button (which then will change its icon to
Roll Up title button (which then will change its icon to
![]() ) and
Windows Media Player will roll up to its title bar. This is better than minimizing it to an icon in case you like to
keep it in view!
) and
Windows Media Player will roll up to its title bar. This is better than minimizing it to an icon in case you like to
keep it in view!
![]()
- Need to hide Windows Media Player when working with other windows to free the desktop space?
Nothing is so simple with Actual Title Buttons! Click the
![]() Send to Bottom title button, and it will put the foreground Windows Media Player window under all currently
open windows without closing it and maintaining its original size and position. It's like moving a playing card from the top
of the deck to its bottom.
Send to Bottom title button, and it will put the foreground Windows Media Player window under all currently
open windows without closing it and maintaining its original size and position. It's like moving a playing card from the top
of the deck to its bottom.
Or, in case you have more than one monitor connected to your PC, you can click the
![]() Move to Monitor title button which will place Windows Media Player to the desired monitor. Just click it, and
Windows Media Player will move to the next monitor (i.e. window displayed on Monitor 1 moves to Monitor 2). No need to
drag it manually!
Move to Monitor title button which will place Windows Media Player to the desired monitor. Just click it, and
Windows Media Player will move to the next monitor (i.e. window displayed on Monitor 1 moves to Monitor 2). No need to
drag it manually!
- Want to make Windows Media Player transparent?
Click the
![]() Make Transparent button to toggle the transparency effect for Windows Media Player in Windows® 2000/XP/2003/Vista,
ranging from 0% (opaque) to 100% (invisible). You can make semi-transparent the basic Windows Media Player skin or any
of the optional skins! This will help you by immediately showing you what windows are open and where they are. The
transparency effect also makes for a unique and very attractive appearing desktop.
Make Transparent button to toggle the transparency effect for Windows Media Player in Windows® 2000/XP/2003/Vista,
ranging from 0% (opaque) to 100% (invisible). You can make semi-transparent the basic Windows Media Player skin or any
of the optional skins! This will help you by immediately showing you what windows are open and where they are. The
transparency effect also makes for a unique and very attractive appearing desktop.
The transparency effect cannot be applied when displaying a video. Actual Title Buttons uses the transparency effect available in standard drawing mechanisms Windows® provides for general windows, whereas video players use other specific mechanisms (usually DirectX® functions). Therefore such windows are not "general" in their nature, and that's why the standard transparency effect is incompatible with such windows and produces unexpected results when being applied.
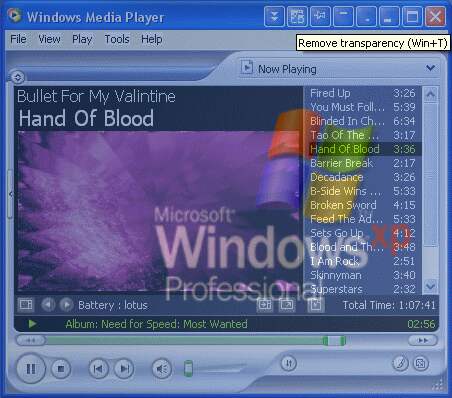
- Want to change Windows Media Player's size and position?
![]() Resize title button lets you change the current size of Windows Media Player on-the-fly, which might be useful
when watching video to get the better view or for extending a play list. Right-click the button to get access to the wide
range of predefined sizes or specify custom window dimensions yourself as circumstances require. Left-click this button again
to restore Windows Media Player to its previous size.
Resize title button lets you change the current size of Windows Media Player on-the-fly, which might be useful
when watching video to get the better view or for extending a play list. Right-click the button to get access to the wide
range of predefined sizes or specify custom window dimensions yourself as circumstances require. Left-click this button again
to restore Windows Media Player to its previous size.
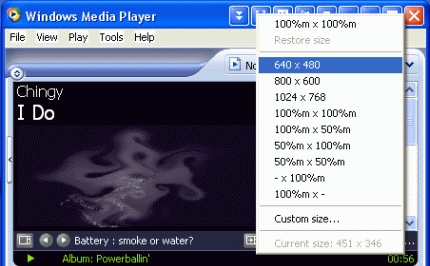
![]() Align title button provides the automatic horizontal and vertical alignment of Windows Media Player in nine
predefined alignment modes (just right-click the button). Now you will be able to quickly position Windows Media Player
in the most convenient place on the desktop without dragging it manually!
Align title button provides the automatic horizontal and vertical alignment of Windows Media Player in nine
predefined alignment modes (just right-click the button). Now you will be able to quickly position Windows Media Player
in the most convenient place on the desktop without dragging it manually!
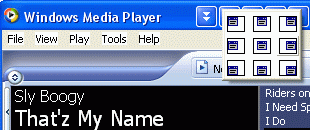
- The music started to stumble and you don't know how to eliminate this handicap?
The most likely reason of this behavior is that Windows Media Player lacks for central processor resources. This
problem can be solved by increasing the priority level of
Windows Media Player. Right-click the
![]() Change Program Priority button to display a list of context menu options where you can access the current priority
setting and change it as circumstances require.
Change Program Priority button to display a list of context menu options where you can access the current priority
setting and change it as circumstances require.
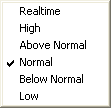
Conclusion
Actual Title Buttons makes your work with Windows Media Player and other applications extremely simple and convenient. The new buttons are as easy to use as the standard Windows® ones and they make Windows Media Player more user-friendly, more convenient and more stylish. It is an ideal solution if you usually multitask in several applications.
Interested? Try it out, Actual Title Buttons is easy-to-use and very handy!
Useful Links
See the following links that will be your guides in getting acquainted with Actual Title Buttons:
- Download the fully-functional 60-days trial version of Actual Title Buttons right now. It is completely free!
- Actual Title Buttons Home - the official page where you can download or order the risk-free version and read what users say about Actual Title Buttons.
- Title Buttons Help section - here you can find the full list of additional buttons available in Actual Title Buttons.
- Here you can find the information on how to create specific settings and apply them just for Windows Media Player.
Check out our articles. You may find other ways for using new title buttons and other features to make your work easier!

New ways to work with Windows Media Player
Do you like to use Windows Media Player for listening to music and watching video? Great! Actual Title Buttons offers helpful new ways to make your use of Windows Media Player easier and more fun!
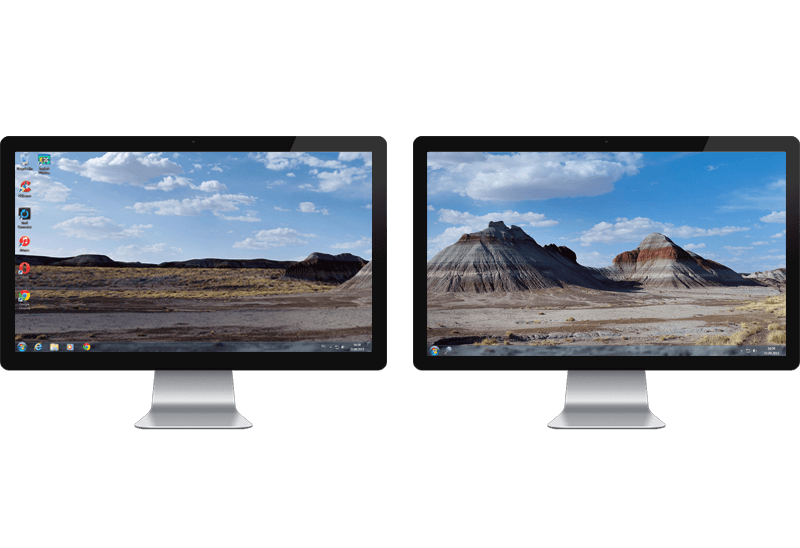
Dual Monitors: Dual-Monitor Taskbar, Dual-Monitor Task Switcher and Other Multi-Monitor Enhancements
Actual Multiple Monitors will help you fix the drawbacks in Windows GUI when working with a dual-monitor system.

Make the Work with Multiple Displays More Comfortable and Efficient with the Actual Multiple Monitors Software
Play games or watch fullscreen video on one display and do anything else on other display at the same time with the Actual Multiple Monitors software.

Enhance your Incredimail letters with Actual Title Buttons
IncrediMail is an advanced, feature-rich email program and by using our Actual Title Buttons program you can make Incredimail an even more premium experience by adding a whole bag full of delightful new features to it!

Dual Monitor Virtual Desktops in Windows 8
If you lack of the desktop space, but you have not the opportunity to use more than dual monitors, use Virtual Desktops tools provided by Actual Window Manager.

Run Multiple Monitor ScreenSaver on Desired Displays Only Automatically or by Pressing the Hotkey
Do you still turn off unused monitors manually? Use the new feature of Actual Multiple Monitors to run screensavers on unused displays automatically or by the hotkey combination.

Actual Window Manager is a must-have tool for users of Remote Desktop/Terminal services
Now unwanted effects can be completely solved or, at least, significantly diminished by Actual Window Manager.
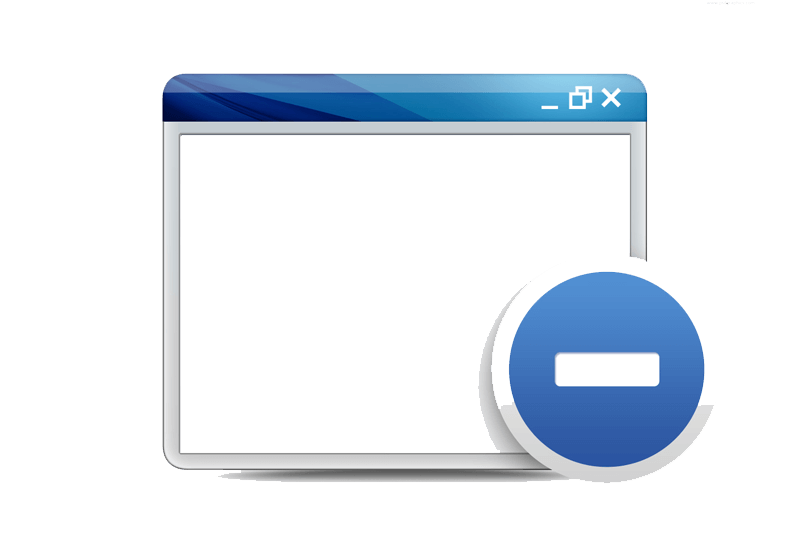
Easy Way to Minimize Windows to the System Tray or to the Desktop
Actual Window Manager provides an additional title button to minimize any window to the system tray in one click.
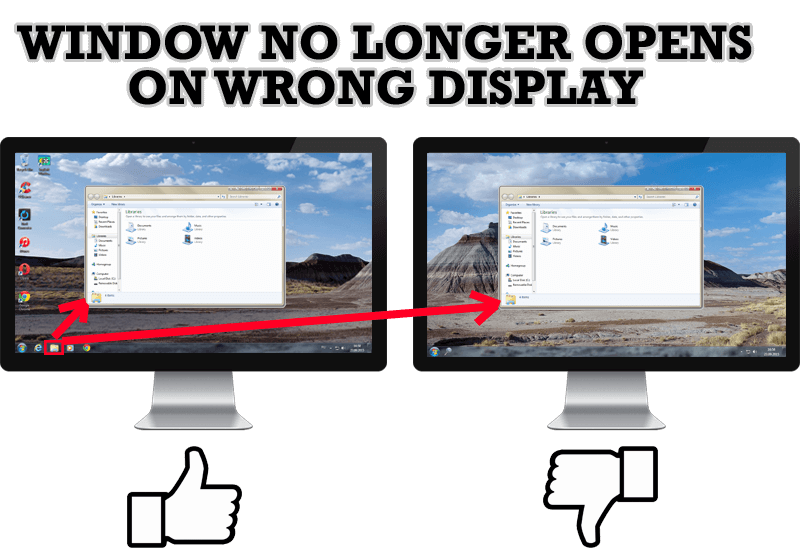
Specific Settings - Window no Longer Opens on Wrong Display
Create specific settings for a window - and it will no longer open on a wrong monitor.

Virtual Desktops: Theory and Practice of Arranging Windows within the Multiple Logical Desktops
The well-known time-proved approach to window organization is finally available in Actual Tools.

