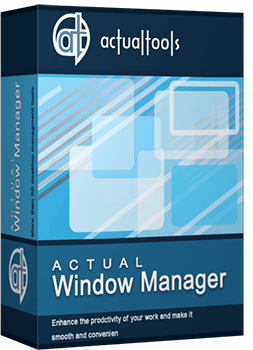Articles
Dual Monitor Virtual Desktops in Windows 8
- Introduction
- Virtual Desktop as a Solution to Limited Workspace in Windows 8
- How to Create Dual Monitor Virtual Desktops in Windows 8
- Conclusion
Introduction
Sometimes, dual monitor is not sufficient for convenient work with a large number of windows. The most rational way to solve the problem of lack of desktop space is grouping of windows by tasks on different displays. As we only have two physical monitors, the best solution is to use virtual desktops.
2. Virtual Desktop as a Solution to Limited Workspace in Windows 8
If you work with dual monitors, the best choice of virtual desktop software is Actual Window Manager. The main advantage of Actual Window Manager is the unification of Virtual Desktop and Multiple Monitor tools in one piece of software.
Actual Window Manager allows you to use the Independent Virtual Desktops feature. It means you can create any number of virtual desktops for each display, even if this display is part of an extended desktop. Thus, you have many desktops on each monitor, where you can group any windows by task. For example, an image editor on the first desktop of the primary monitor, the necessary opened folders and files on a second desktop of the primary monitor, messengers on first desktop of the secondary monitor, and Internet browser on a second desktop of the secondary monitor. You can switch between desktops on the fly via hotkeys (or special switcher) and combine desktops from different monitors as you wish.
3. How to Create Dual Monitor Virtual Desktops in Windows 8
To create a new virtual desktop, open the configuration window of Actual Window Manager. Then go to the Virtual Desktop tab and check the Enable Virtual Desktops box.
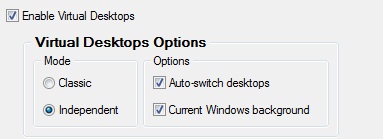
Note: Virtual desktops work in two modes: Classic – each virtual desktop spans across the entire (extended) desktop; and Independent – each monitor has its own set of virtual desktops.
Set the desired work mode (Independent mode in our case), select the first monitor, configure the virtual desktop switcher, and click the Add a New Item button. Now you can set the name, wallpaper, and hotkey for the virtual desktop created. Create as many additional desktops as you need, and repeat the above actions for the second monitor. Do not forget to save the settings.
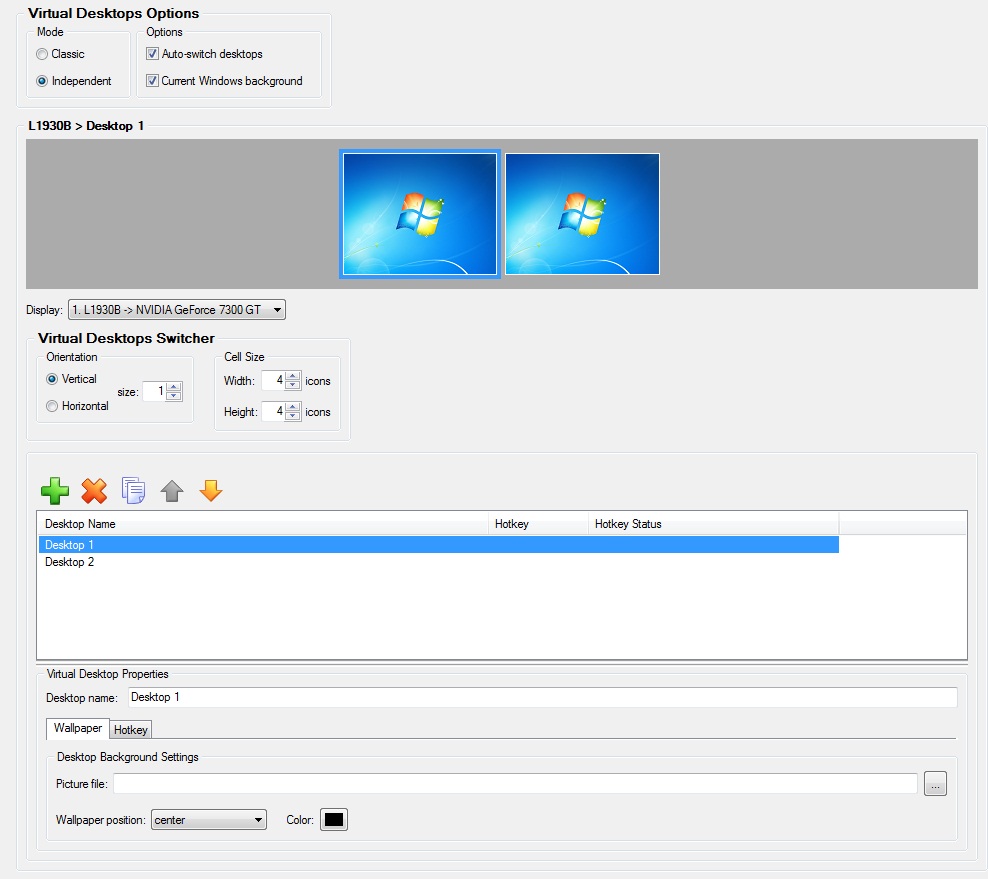
4. Conclusion
Also, Actual Window Manager provides many features to improve the multiple monitors’ environment, for example, a fully-functional taskbar with Start button, system tray, etc. on each display. You can read about the majority of features provided by Actual Window Manager for multiple monitors in Windows 8 in the 'Windows 8: Better Alternative to a Native Multi-Monitor Taskbar' article.
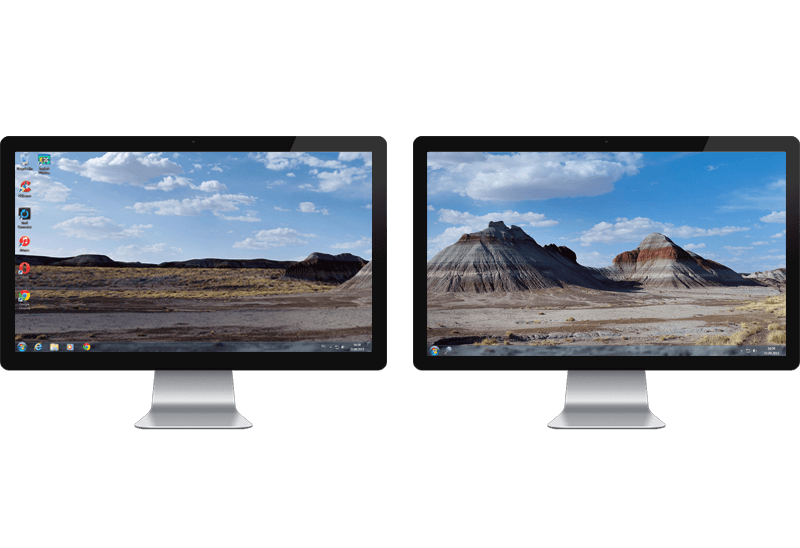
Dual Monitors: Dual-Monitor Taskbar, Dual-Monitor Task Switcher and Other Multi-Monitor Enhancements
Actual Multiple Monitors will help you fix the drawbacks in Windows GUI when working with a dual-monitor system.
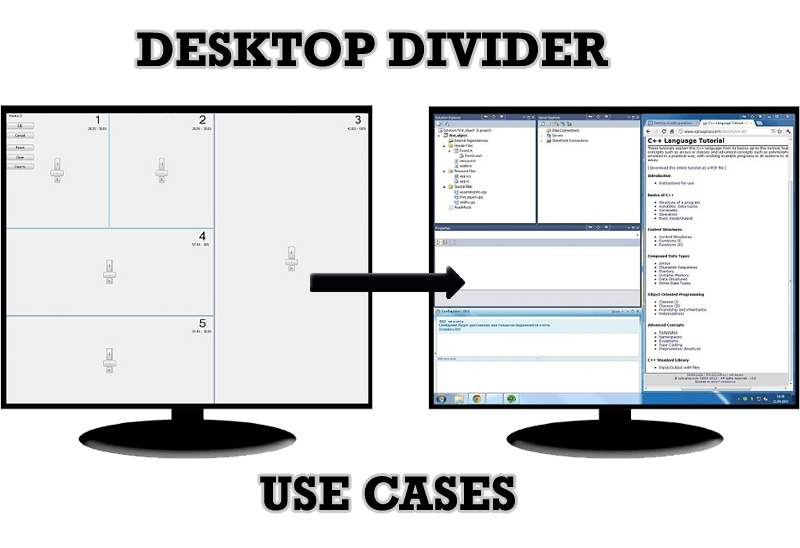
Desktop Divider: Use Cases
Desktop Divider is the new feature of Actual Window Manager and Actual Multiple Monitors. Here you can find some interesting examples of when this feature can be really useful.
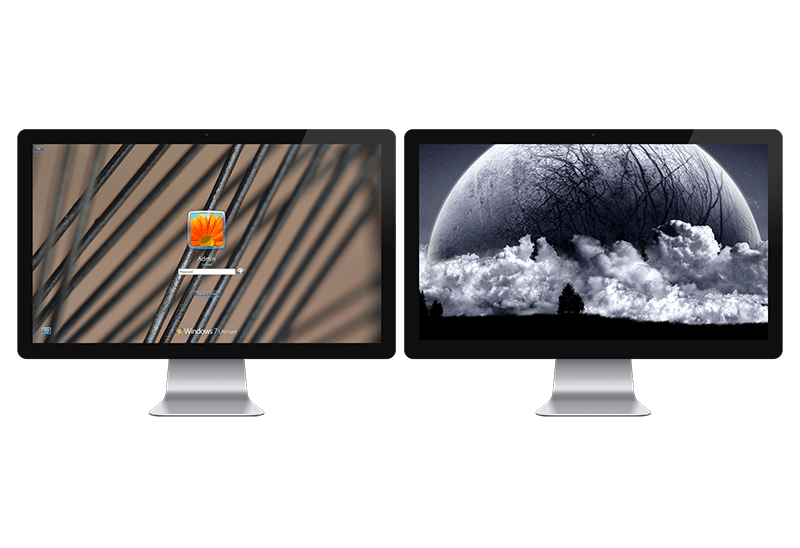
Windows Logon Screen Background Image Changer
Learn about how to change Logon Screen Background Images on all your monitors.
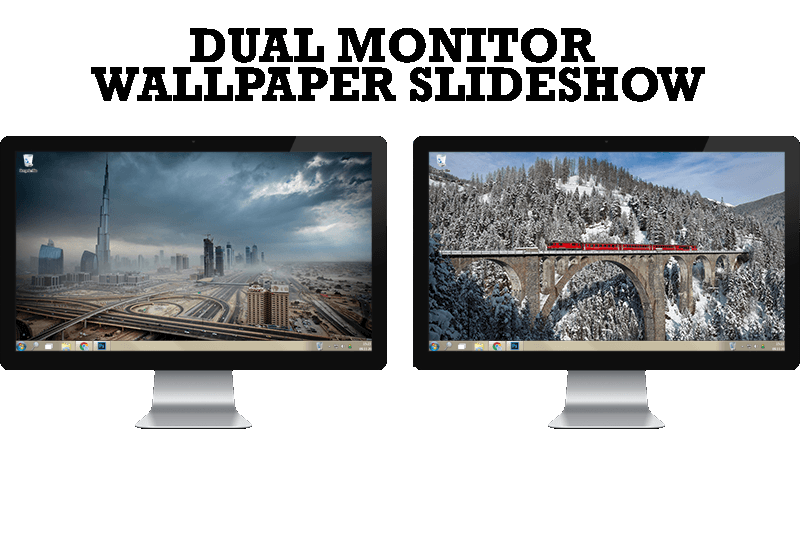
How to Set Up Dual Monitor Wallpapers Slideshow
Step by step guide to installing a slideshow mode on dual monitor.
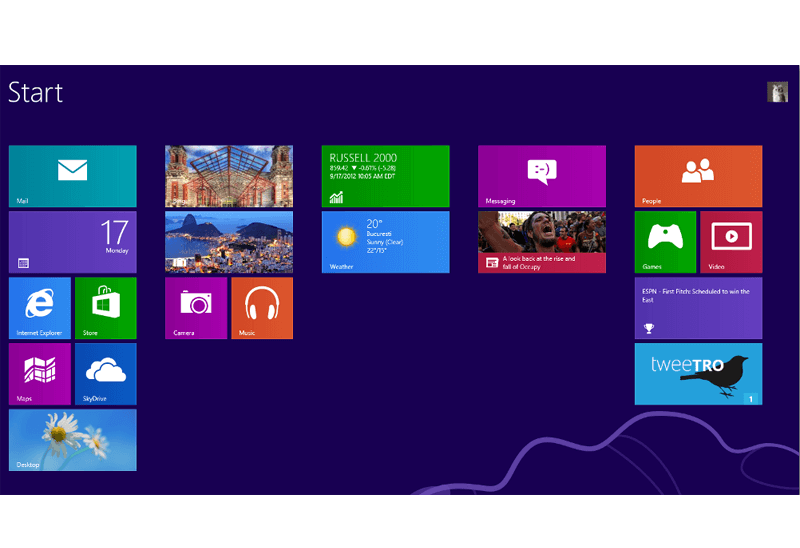
Classic Start Menu or Modified Metro Interface in Windows 8 with Actual Multiple Monitors
New features for improving Windows 8 Metro Start Menu already in Actual Multiple Monitors.
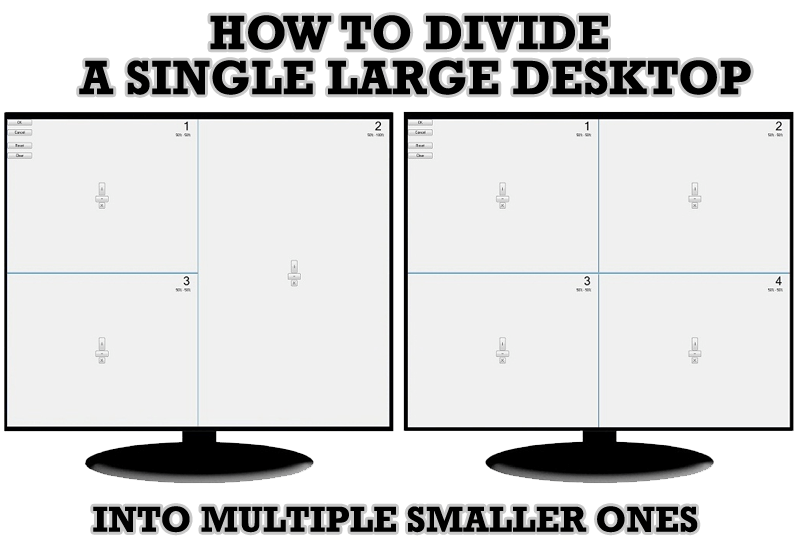
Split the Windows Desktop: How to Divide a Single Large Desktop into Multiple Smaller Ones
Learn how to split the desktop (either single- or multi-monitor) into multiple non-intersecting areas for better windows allocation.
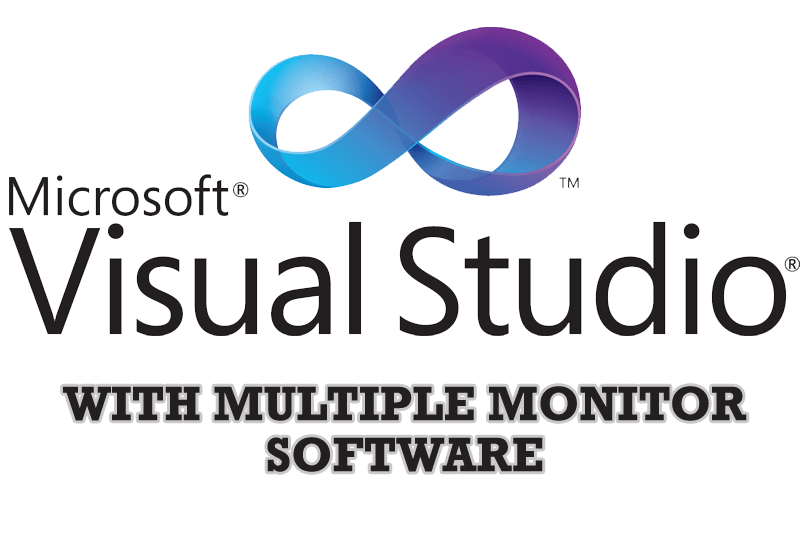
Microsoft Visual Studio 2010 with Multiple Monitor Software
Advantages of using Visual Studio 2010 in combination with Actual Multiple Monitors.
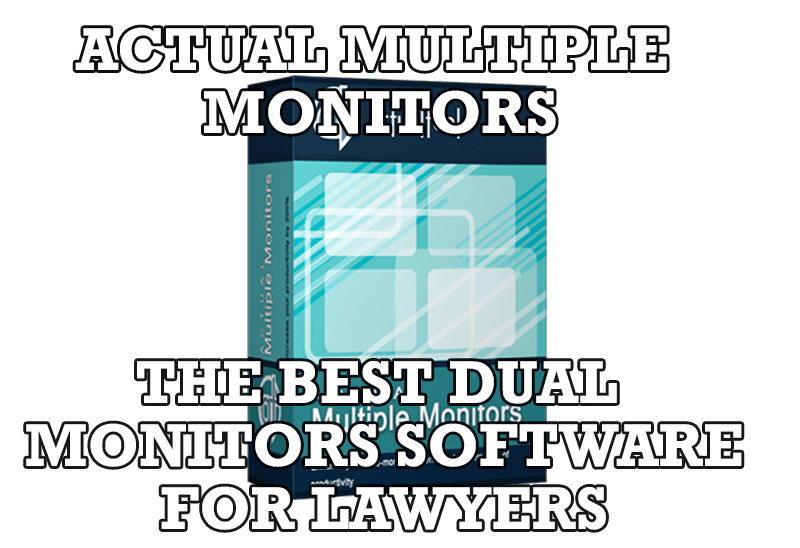
Actual Multiple Monitors as the Best Dual Monitor Software for Lawyers
Advantages of using the best dual monitor software - Actual Multiple Monitors for lawyers.

Actual Window Manager Helps Online Traders Work Effectively
Actual Window Manager Helps Online Traders Work Effectively
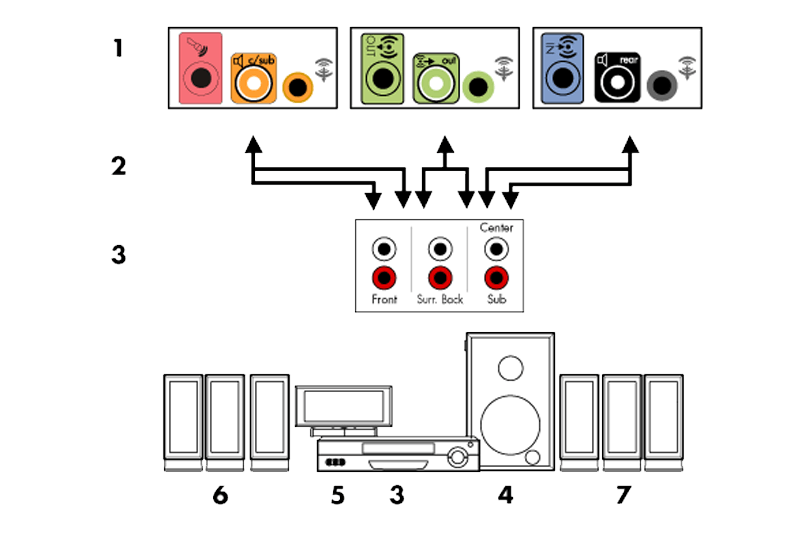
How to Quickly Switch Default Audio Device in Windows
Learn how to switch default audio device in one click by using Actual Window Manager or Actual Multiple Monitors.