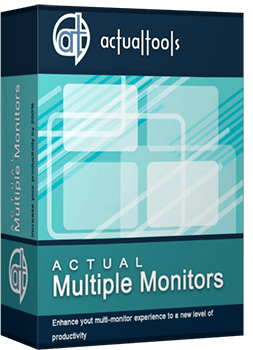Articles
Multiple Monitors: Wrap the Mouse around the Desktop
Introduction
There are situations when you need to move the mouse pointer from the right edge of the monitor to the left edge (after closing a maximized application, for example). It may be very annoying, especially if you are obliged doing it hundreds of times every day (a wide-screen monitor makes it even worse).
The situation is more aggravating when you work with multiple monitors. You need moving the mouse pointer through several monitors (probably, wide-screen too), not one. Actual Multiple Monitors provides a robust and convenient solution for this problem – Wrap the Desktop feature.
This feature allows ignoring boundaries of all monitors. So, if the mouse pointer exceeds any boundary, it will appear on the opposite side of the desktop instantly.
How do you turn on Mouse Wrapping on multiple monitors?
To enable Mouse Wrapping, you need to open the Actual Multiple Monitors Settings dialog and find the tab, called Mouse.

Find and check the option ‘Wrap the desktop’, among all others multi-monitor mouse settings. Also, you can sel ect the wrapping mode:
- Horizontally - removes the vertical boundaries. When the mouse pointer crosses the left boundary, it appears at the right boundary of the monitor, and vice versa.
- Vertically - removes the horizontal boundaries. When the mouse pointer crosses the top boundary, it appears at the bottom boundary of the monitor, and vice versa.
- Entirely - removes all desktops boundaries. This option combines the behavior of two previous options.



Since this moment, the mouse pointer will pass through the boundaries of your desktop.
3. Conclusion
In addition to Wrap the Desktop, Actual Multiple Monitors offers many other mouse options for multiple monitors:
- Tight monitor boundaries. The mouse pointer will be stopped on the border of monitors for preset time before going to the next monitor. This feature protects the mouse pointer from accidental moving to the next monitor. It solves the problem with intuitive click on the Close button of a maximized window, for example.
- Lock mouse in monitor. Mouse pointer will not be able to leave borders of the current monitor. This feature will be useful when working with full screen applications, because losing focus for a full screen application often leads to an automatic minimization of this application.
- Scroll inactive windows. You can scroll any inactive window with the mouse wheel while keeping your current application active. This feature will be useful for typing information in some program fr om a document that does not allow simple text copying (like images, scans, etc.).
- And much more…
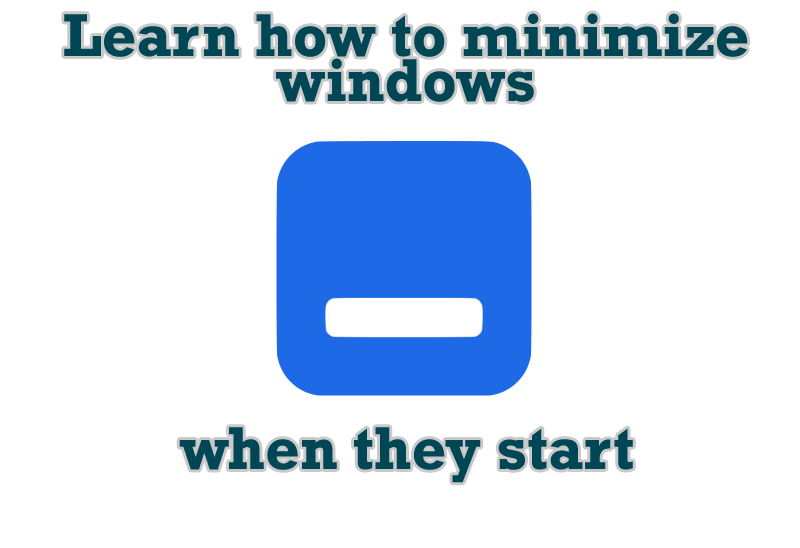
Minimize windows when they start
Automatically minimize Internet Explorer, Outlook Express or any other window upon opening!

Actual Window Manager is a must-have tool for users of Remote Desktop/Terminal services
Now unwanted effects can be completely solved or, at least, significantly diminished by Actual Window Manager.

8 ways to minimize any program to tray!
Minimizing programs to system tray lets you save space in the taskbar while providing easy access to running applications (via the tray icon). The Minimize Alternatively option can be useful for email clients, text editors and so on.
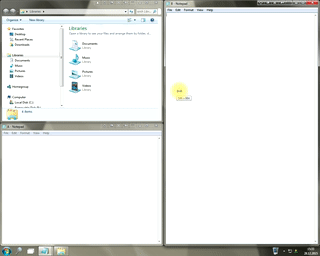
Window Group Sizing and Dragging — Organize Your Workspace Easily
In the desire to own large screens with a high resolution, we buy 4K monitors, connect televisions and projectors to computers, and assemble multi-monitor systems, but we face the problem of effective use of the new display space.
Using Actual Multiple Monitors you can solve this problem in a jiffy.

The Most Popular Resources to Download Dual Monitor Wallpapers
Use this article to find cool dual screen wallpapers and personalize your dual monitor desktop.

Improve Yahoo Messenger with Actual Title Buttons
Enhance your work with Yahoo Messenger with the help of Actual Title Buttons. Now you can add a whole bag full of new nifty buttons that will make Yahoo Messenger more convenient, stylish and pleasurable to work with.

Make Winamp and Winamp skins transparent
Make the basic Winamp skin or any of the optional Winamp skins semi-transparent .

New Opportunities of Actual Window Manager 7.5
The new version of Actual Window Manager has been released. And this version offers a few new features.
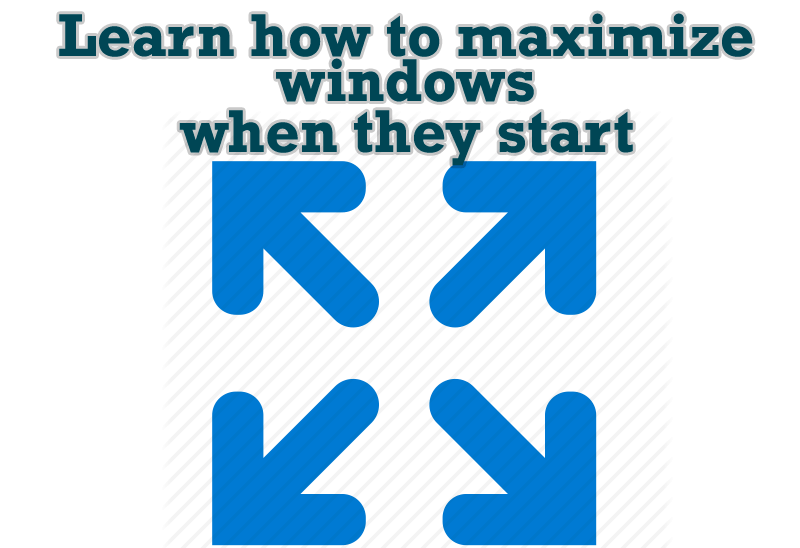
Maximize windows when they start
Automatically maximize Internet Explorer, Outlook Express or any other window upon opening!

How to Resize a Window to the Desired Size in One Click
Actual Window Manager provides an additional title button, which allows you resize a window to desired size in one click.