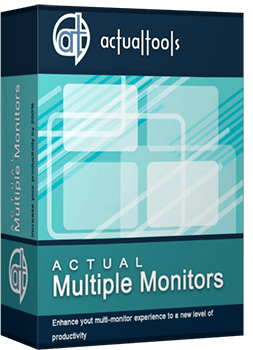Articles
How to Run Windows Store (Modern, Metro) App in a Window on Desktop
- Cross-Platform User Interface Issues in Windows 8/8.1
- Simple Solution
- Activation and Customization
- Conclusion
1. Cross-Platform User Interface Issues in Windows 8/8.1
Being the first cross-platform OS by Microsoft, Windows 8 features many improvements targeting tablets. The new Metro UI is one of them. While mobile device users are generally happy with the interface, the PC version receives mixed or negative responses due to the focus shifted from productivity and multi-tasking towards modal application execution. Modern UI apps introduced in Windows 8 run full-screen and require a user to switch to the Start screen to launch them. Obviously, such behavior isn’t ideal for a desktop PC.
2. Simple Solution
New feature in Actual Multiple Monitors fixes that by transforming Modern apps to conventional resizable windows on user’s desktop. This way, not only can the user work with multiple Modern apps simultaneously, but also can switch between normal desktop programs and Metro-style applications using habitual modus operandi.
A user can define the way Actual Multiple Monitors should treat Modern apps: open them full-screen or windowed, while the program automatically applies the choice to running apps. See examples below:


3. Activation and Customization
To activate windowed mode for an active Modern app, press the Win-Shift-Alt-] hotkey combination (by default). To change this combination, go to the Hotkeys tab in the configuration window of Actual Multiple Monitors. Find the "Toggle windowed mode for a Modern app" action and set the desired combination.

4. Conclusion
Using Actual Multiple Monitors, you can fix some Windows troubles, such a full-screen mode of Modern apps. Also you can improve your multi-monitor environment with many features, such as the multi-monitor taskbar, additional title buttons, and etc.

How to make a window always stay on top with a single click
The Stay Always-on-Top feature brings the window to the top of the desktop and doesn't allow other windows to hide it.

Run Multiple Monitor ScreenSaver on Desired Displays Only Automatically or by Pressing the Hotkey
Do you still turn off unused monitors manually? Use the new feature of Actual Multiple Monitors to run screensavers on unused displays automatically or by the hotkey combination.

How to Mirror any Window to a Desired Display on Dual Monitors in Windows 8
Desktop Mirroring - additional feature for dual monitors in Windows 8. Mirror any window, application, monitor, or area in the special window on any display.

Essential improvement of Microsoft Outlook!
Microsoft Outlook is the most famous e-mail client all over the world and millions of people use it every day at home and in their offices. But despite of these facts we can improve our Microsoft Outlook!

How to Create and Use Desktop Profiles for Dual Monitors in Windows 8
Learn how to improve your desktop environment with Actual Multiple Monitors in Windows 8.
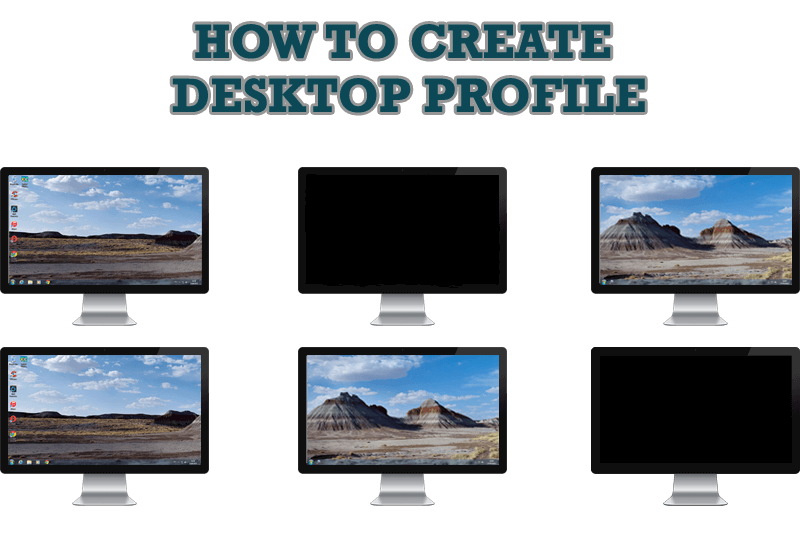
How to Creare a Desktop Profile for Multiple Monitor Desktop
Learn how to create a desktop profile for multiple monitor desktop for quick switching between settings.

Additional Title Buttons on Dual Monitors in Windows 8
To help you manage dual monitors in Windows 8, Actual Window Manager provides additional title buttons.

Dual Monitor Virtual Desktops in Windows 8
If you lack of the desktop space, but you have not the opportunity to use more than dual monitors, use Virtual Desktops tools provided by Actual Window Manager.

Absolute effect of using any scientific, math and Windows calculators
No matter if you use standard Microsoft Windows Calculator, scientific or a math one, Actual Window Manager will be an excellent helper in simplifying your work.
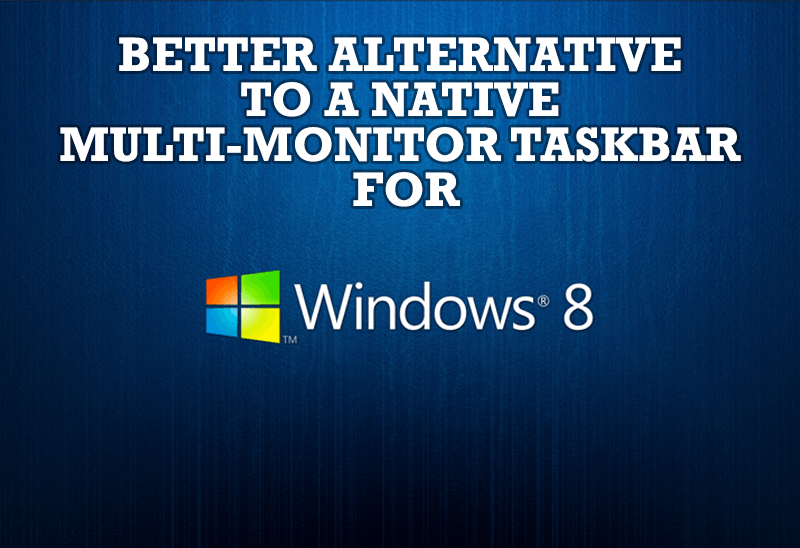
Windows 8: Better Alternative to a Native Multi-Monitor Taskbar
Comparison of Windows 8 native multi-monitor taskbar with the alternative provided by Actual Multiple Monitors.