Multi-monitor Window Management
Dragging windows with the mouse to allocate them within the desktop extended onto several monitors is tedious. With the help
of Move to Monitor window action you can quickly place a particular window onto
certain monitor. You can do it either via special button  in window's title bar (left click - the instant move to the next monitor, right click - the submenu with the list of monitors),
via special submenu in window's system menu or using the hotkeys:
in window's title bar (left click - the instant move to the next monitor, right click - the submenu with the list of monitors),
via special submenu in window's system menu or using the hotkeys:
 |
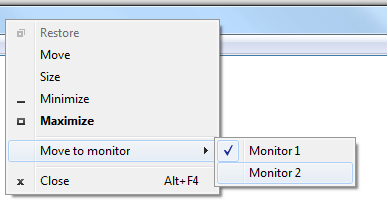 |
|
| Move to Monitor title button | Move to monitor submenu |
Besides manual allocation tricks, you can create rules for specific windows to put them onto the desired monitor automatically at their startup.
In addition to quick allocation of windows between monitors, you can use the following features to enrich your window manipulation habits:
Maximize to Desktop - click the right mouse button on window's regular Maximize title button to expand that window to all visible screen space. Right-click the Maximize button again to restore window's size back.
Maximize Horizontally/Vertically - click the right mouse button on window's regular Maximize title button with the Shift/Ctrl key pressed to make window's width/height equal to its monitor's width/height. Right-click the Maximize title button again with the modifier key pressed to restore window's size back.
Stretch to Border - click the right mouse button anywhere on window's sizeable border (if the window has it) to stretch that window towards the corresponding edge/corner of window's host monitor. Right-click the clicked border part again to restore window's size back.
Snap to Border - click the right mouse button anywhere on window's sizeable border (if the window has it) with the <Ctrl> key pressed to snap that window to the corresponding edge/corner of window's host monitor.
Easy Window Dragging/Sizing - press and hold the defined combination of keyboard modifiers (special keys like Win, Ctrl, Shift or Alt) to make the entire window area responsive to dragging/sizing by the mouse. In other words, when you press and hold those keys (Win+Ctrl by default), there is no need to hit exactly the window's title bar for dragging or window's border for sizing - instead, you can click anywhere within the required window's interior to move it or change its size (use the left mouse button for moving and the right mouse button for sizing).
Various kinds of window snapping may be found handy too.
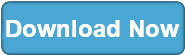
|
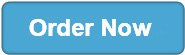
|

