Desktop Divider
Desktop Divider can split the desktop area into any number of adjacent non-intersecting zones - tiles. Each tile behaves like a small desktop within its own borders: if you maximize a window within the boundaries of the tile, the window will span the tile's area.
As soon as you begin to drag a window, you will see a grid showing the tiles. There are several ways of maximizing a window onto a tile:
Aero Snap feature. Just drag the window to any boundary of the tile.
Standard Maximize title button. The window will maximize to the tile that contains the mouse pointer. To use it, enable the Maximize to Desktop Divider's tile item in the Actions panel of the Mouse page.
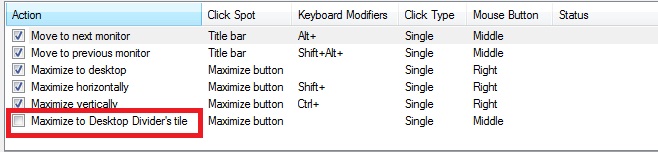
Maximize to Desktop Divider's tile via click on the standard Maximize buttonPut into Divider tile title button. Left-click this button to put the window into the nearest tile (next click will move the window to the next tile). Right-click this button to invoke the special Tile Selector window where you immediately select a tile to put the window into. Also, you can select several adjacent tiles to stretch the window up to their combined area: click the left mouse button on the top-left tile of the supposed combined area and drag the mouse to the bottom-right tile holding the left mouse button pressed, then release the mouse button.
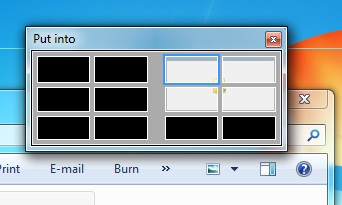
Desktop Divider's Tile Selector windowHotkeys. You can use hotkeys to move the window between tiles in the desired direction.
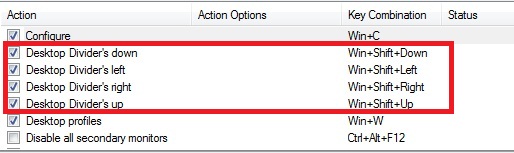
Desktop Divider hotkeys
You can activate or deactivate Desktop Divider as soon as you wish in one of two ways: first, with the Enable Desktop Divider check box in the configuration window of the software; or second, selecting the Enable Desktop Divider command in the Windows Desktop's context menu.
Desktop Divider can work in one of the following work modes:
Always Active - you can use the Desktop Divider each time you drag or maximize a window.
Active While the Modifier Keys Pressed - hold down the specified modifier keys when dragging a window to activate the Desktop Divider. Once you release the modifier keys, Desktop Divider feature becomes inactive.
Active While the Modifier Keys Not Pressed - same as Always Active but you can temporarily suspend the Desktop Divider by holding down the specified modifier keys. Releasing the modifier keys will activate the Desktop Divider back.
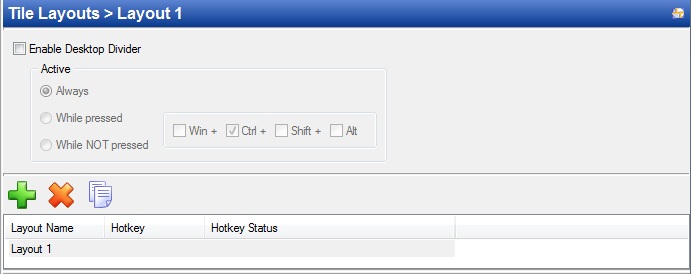
Configuring the Desktop Divider options and layouts
You can create as many tile layouts for your desktop as you need and then switch between them in as circumstances require: activate the required layout in the Actual Multiple Monitors Settings dialog using the Activate the Layout button, assign a custom hotkey combination to certain layouts or use the Desktop context menu.
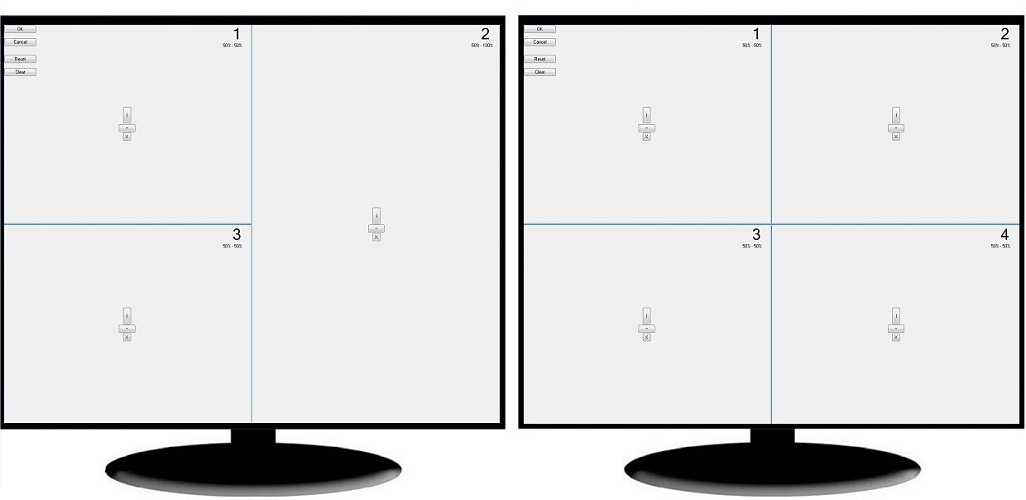
Layout Tiles Editor
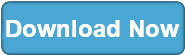
|
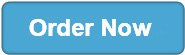
|

