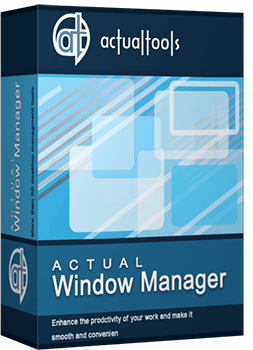Articles
How to Resize a Window to the Desired Size in One Click
Introduction
How frequently do you change window sizes? Most PC users do it many times a day when working on a PC: increasing the size of a video player window to fit the video resolution, slightly increasing a data window to see the entire content without scrolling, decreasing a window’s size to hide empty space, decreasing/increasing the size of windows to comfortably place them on the desktop, etc. Performing any of the above actions will not take a lot of time per se, however, performing these actions collectively takes up a significant amount of your time and attention.
2. Resize Button
All manual actions to change the size of windows can be replaced by a single click. Actual Window Manager offers you the option to use an additional title button, called Resize. You can resize a window in one click using this button.
To add the Resize button to the title bar of each window, open the configuration window of Actual Window Manager, and follow to the Window Settings -> Default Settings ->Title Buttons tab. Then find the Resize button and check the box. Set the size for default resizing (pixels or percent) and save settings.
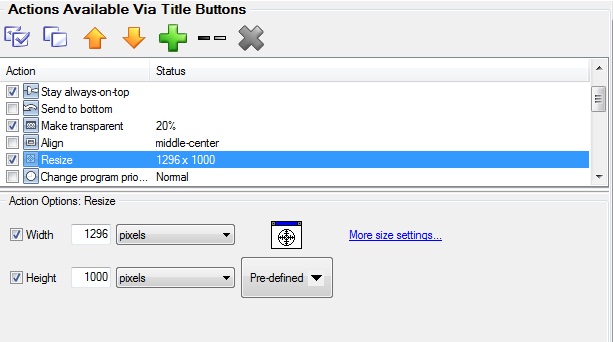
The resize button works in two modes:
- Resize the window to the default size (which you set in the configuration window) using a left click.
- Resize the window to a custom size or preset size from a list using a right click.
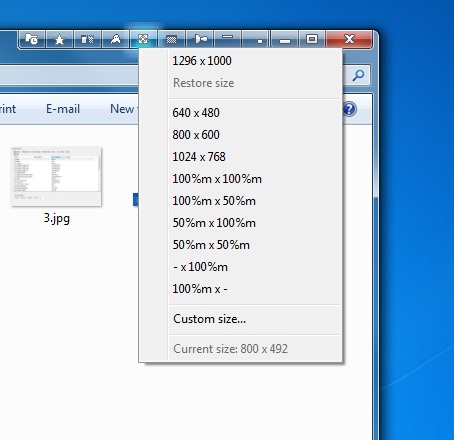
3. Desktop Divider
Actual Window Manager also offers a feature called Desktop Divider. This feature allows you to place windows structured in special non-interlacing areas on the desktop. Any window will automatically resize to the size of the area, in which it is placed.
You can read more about this feature in the 'Split the Windows Desktop' article.
4. Conclusion
Use the above features to save your time and make your working area more convenient. Moreover, Actual Window Manager contains many other features to make your Windows PC perform at its best.

Actual Window Manager Helps Online Traders Work Effectively
Actual Window Manager Helps Online Traders Work Effectively

8 ways to minimize any program to tray!
Minimizing programs to system tray lets you save space in the taskbar while providing easy access to running applications (via the tray icon). The Minimize Alternatively option can be useful for email clients, text editors and so on.

How to keep size and position of Windows Explorer folders
You can set a position and a size of any folder's window. Like a genie, Actual Window Manager will remember your wish and carry out it properly. Now when you click My Computer or My Documents you'll be sure where exactly the window will appear.
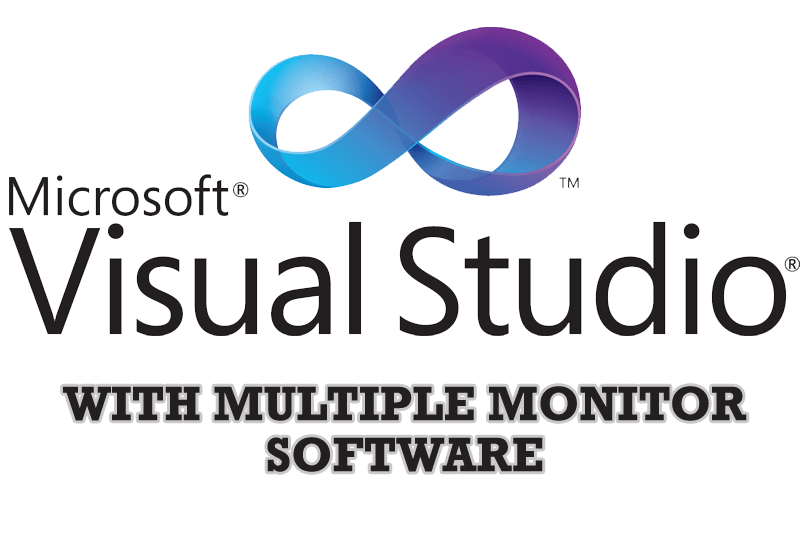
Microsoft Visual Studio 2010 with Multiple Monitor Software
Advantages of using Visual Studio 2010 in combination with Actual Multiple Monitors.

Mozilla Thunderbird and Actual Window Manager will cope with any task
Sometimes we need to solve not ordinary tasks when working on computers. So, what shall we do? The most obvious answer is to find a program which will make your Mozilla Thunderbird suitable for any task.

How to make your computer work faster
Adjust finely the priority of your programs with Actual Tools software.
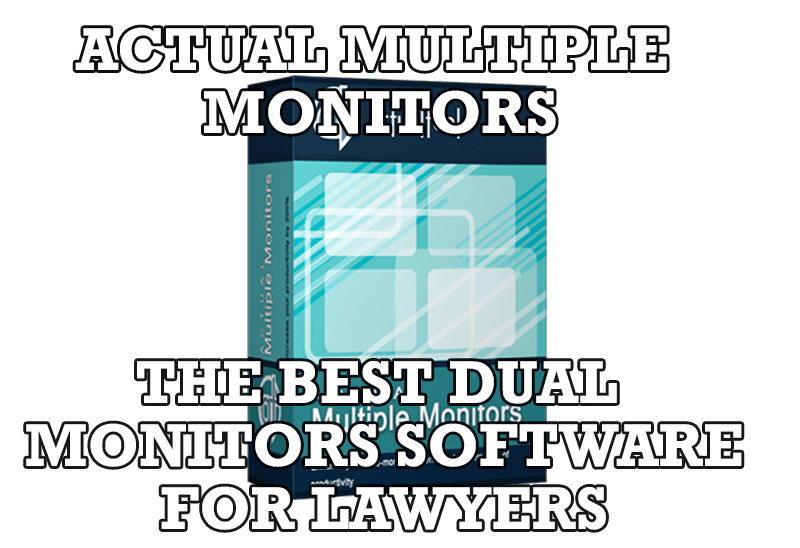
Actual Multiple Monitors as the Best Dual Monitor Software for Lawyers
Advantages of using the best dual monitor software - Actual Multiple Monitors for lawyers.

Find the best way to minimize Outlook Express to the icon in tray
Just one click on Minimize To Tray title button and Outlook Express is minimized to the system tray. Just another click on tray icon and Outlook Express is restored and is ready to use again!

Essential improvement of Microsoft Outlook!
Microsoft Outlook is the most famous e-mail client all over the world and millions of people use it every day at home and in their offices. But despite of these facts we can improve our Microsoft Outlook!

New Opportunities of Actual Window Manager 7.5
The new version of Actual Window Manager has been released. And this version offers a few new features.