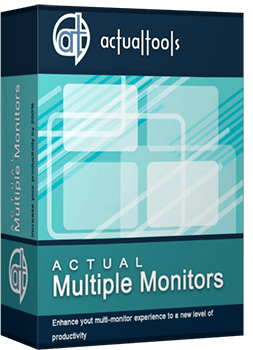Articles
How to Create a Desktop Profile for Multiple Monitor Desktop in Windows 8
Introduction
Sometimes it is necessary to use different system settings to make your work more productive. The time in changing settings increases if you use multiple monitors. To help you relax and use your time for other tasks, the Actual Tools team has created and developed products. So, the Desktop Profiles feature was created for quick changing of multiple monitors settings.
2. How to Create a Desktop Profile in Windows 8
To create a profile, open the Actual Multiple Monitors configuration window and go to Desktop Profiles. Click on Add a New Item. Now you can sel ect the created profile in the window below.
Each profile contains four groups of settings:
- Monitors Layout and Settings
- Background
- Screen Saver
- 4. Hotkey
Here you can set different parameters such as display resolution, screen refresh rate, display orientation, etc. for each monitor.
In this tab you can set wallpaper views: a single picture over the entire desktop or an individual picture on each monitor. You can read about a few new features of this setting in the article 'How to Set Up an Image Slideshow fr om Google or Flickr as Desktop Background on Multiple Monitors'.
Here you can set parameters for screen savers. There are four modes of screen saver: Current Windows screen saver, Single screen saver over entire desktop, Individual screen saver on each monitor, and Slideshow on each monitor. Read more about Actual Multiple Monitors Screen Savers in the article 'How to Set Up Different Screen Savers on Dual Monitors'.
Set the hotkey combination for quick activation of the current profile.
3. Conclusion
Using desktop profiles provides you with the opportunity to quickly change settings for multiple monitors. Thus, you accelerate your workflow and reduce negative emotions, eliminating some routine activities. Appreciate your time.

Actual Window Manager and transparent spreadsheets
Actual Window Manager can be used to solve many problems and is really multifunctional, but recently we have received a letter from one of our users with the certain problem. So, here it is: working with Microsoft Excel worksheets he wants to put an image under the spreadsheet list and make a picture of the screen.
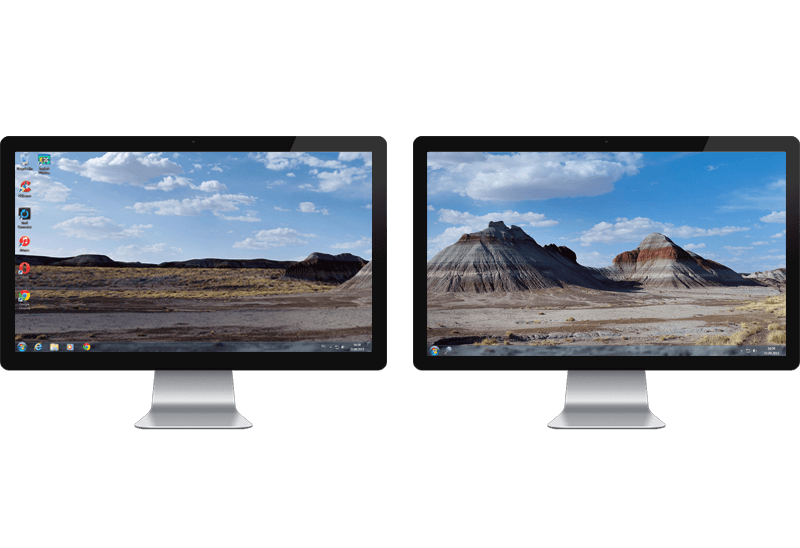
Improved Windows 8/8.1 Dual Monitor Taskbar
Multiple monitor support in Windows 8.1 contains only several new features, including a limited multi-monitor taskbar. This is not enough to make work with several displays convenient. That is why Actual Multiple Monitors provides a large set of different tools improving multiple-monitors environment. This is a best alternative to the native Windows 8.1 multiple monitor support.
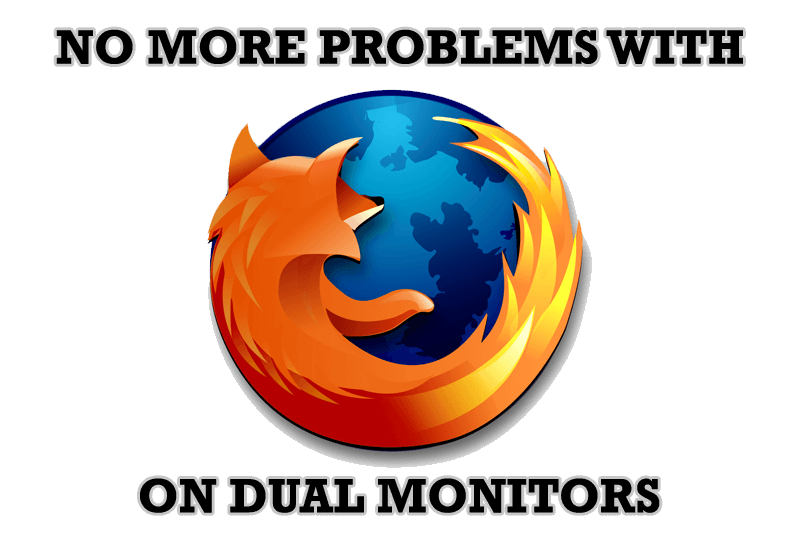
Mozilla Firefox and Dual Monitors: No More Problems
Have problems with Firefox on dual monitors? Actual Multiple Monitors will help to solve it.

Mozilla Thunderbird and Actual Window Manager will cope with any task
Sometimes we need to solve not ordinary tasks when working on computers. So, what shall we do? The most obvious answer is to find a program which will make your Mozilla Thunderbird suitable for any task.

Add 'Minimize To Tray' feature to your favorite offline browser
If you usually switch to another application and work with it, while the offline browser is doing its job, it may be very convenient to minimize the program to the system tray or to any place of your screen and save taskbar space.
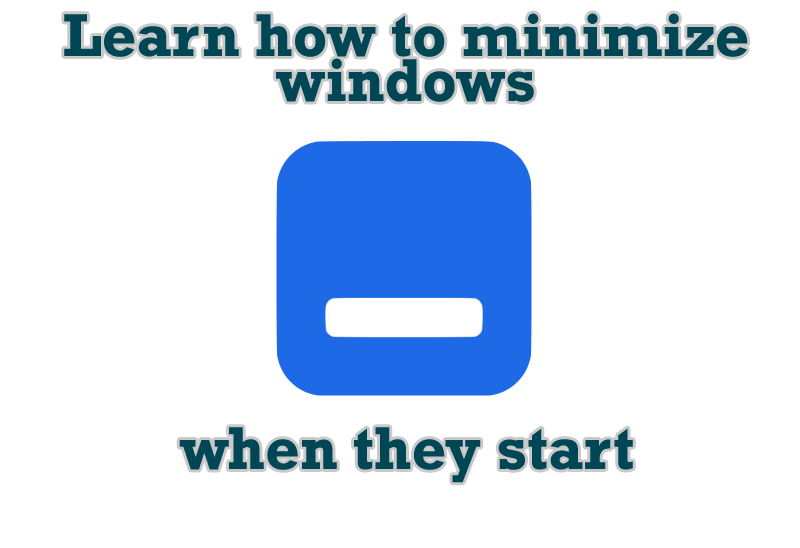
Minimize windows when they start
Automatically minimize Internet Explorer, Outlook Express or any other window upon opening!
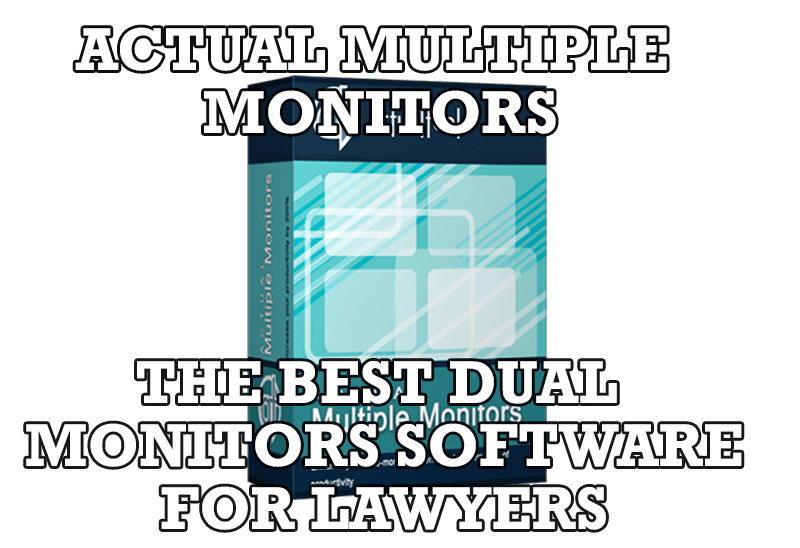
Dual Monitors for Lawyers: Attorney’s Assistant and Actual Multiple Monitors
Learn more about the combination of dual monitors with lawyers software and Actual Multiple Monitors.

How to make a window always stay on top with a single click
The Stay Always-on-Top feature brings the window to the top of the desktop and doesn't allow other windows to hide it.

New Possibilities of Actual Window Manager and Actual Multiple Monitors Version 8.2
The new version of Actual Window Manager and Actual Multiple Monitors provides long-awaited features - Windows 10 support, Quick Setup Wizard, Compact View for Additional Title Buttons, etc.
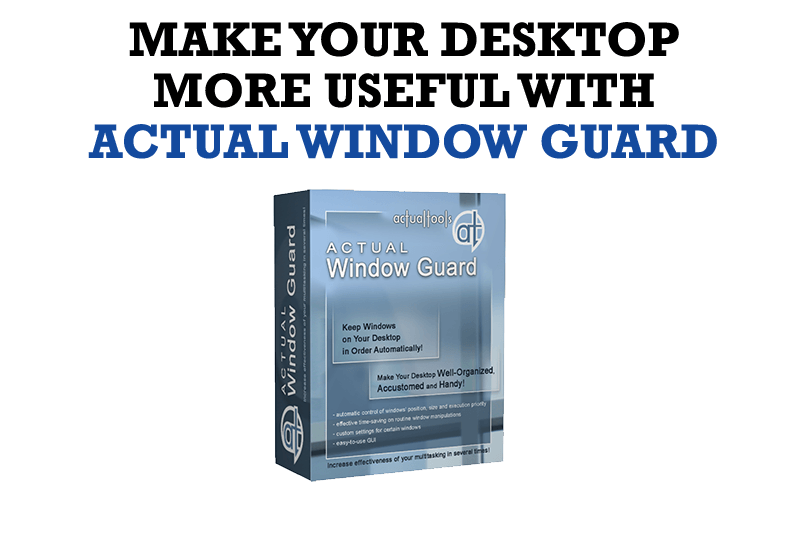
How to Make Your Desktop More Useful with Actual Window Guard
Best software to get full control of startup windows.